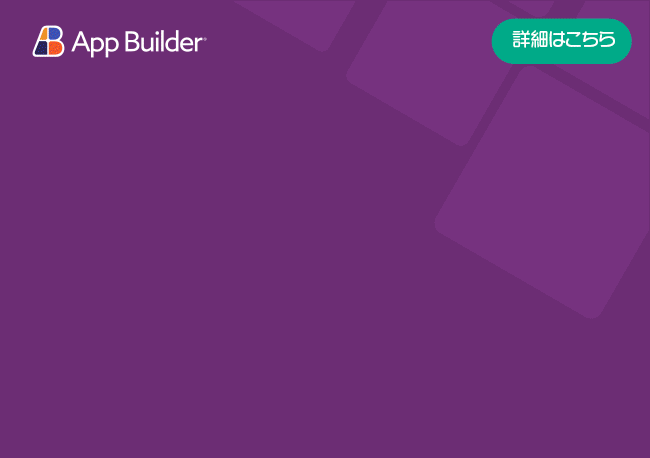Angular Dialog Window (ダイアログ ウィンドウ) コンポーネントの概要
Ignite UI for Angular Dialog Window コンポーネントをメッセージを表示するか、入力フォームを表示するために使用します。コンポーネントはアプリケーション コンテンツの中央上にダイアログ ウィンドウを開きます。キャンセル可能な規格の警告メッセージを提供できます。
Angular Dialog の例
このサンプルが気に入りましたか? 完全な Ignite UI for Angularツールキットにアクセスして、すばやく独自のアプリの作成を開始します。無料でダウンロードできます。
Ignite UI for Angular Dialog Window を使用した作業の開始
Ignite UI for Angular Dialog Window コンポーネントを使用した作業を開始するには、Ignite UI for Angular をインストールする必要があります。既存の Angular アプリケーションで、以下のコマンドを入力します。
ng add igniteui-angular
cmdIgnite UI for Angular については、「はじめに」トピックをご覧ください。
次に、app.module.ts ファイルに IgxDialogModule をインポートします。
// app.module.ts
...
import { IgxDialogModule } from 'igniteui-angular';
// import { IgxDialogModule } from '@infragistics/igniteui-angular'; for licensed package
@NgModule({
...
imports: [..., IgxDialogModule],
...
})
export class AppModule {}
typescriptあるいは、16.0.0 以降、IgxDialogComponent をスタンドアロンの依存関係としてインポートすることも、IGX_DIALOG_DIRECTIVES トークンを使用してコンポーネントとそのすべてのサポート コンポーネントおよびディレクティブをインポートすることもできます。
// home.component.ts
import { IGX_DIALOG_DIRECTIVES, IgxButtonDirective, IgxRippleDirective } from 'igniteui-angular';
// import { IGX_DIALOG_DIRECTIVES, IgxButtonDirective, IgxRippleDirective } from '@infragistics/igniteui-angular'; for licensed package
@Component({
selector: 'app-home',
template: `
<button igxButton="contained" igxRipple="white" (click)="alert.open()">Show Alert Dialog</button>
<igx-dialog #alert
title="Notification"
message="Your email has been sent successfully!"
leftButtonLabel="OK"
(leftButtonSelect)="alert.close()">
</igx-dialog>
`,
styleUrls: ['home.component.scss'],
standalone: true,
imports: [IGX_DIALOG_DIRECTIVES, IgxButtonDirective, IgxRippleDirective]
/* or imports: [IgxDialogComponent, IgxButtonDirective, IgxRippleDirective] */
})
export class HomeComponent {}
typescriptIgnite UI for Angular Dialog Window モジュールまたはディレクティブをインポートしたので、igx-dialog コンポーネントの使用を開始できます。
Dialog Window コンポーネントの使用
通知ダイアログ
通知のダイアログを作成するには、メールコンポーネントのテンプレートに以下のコードを追加します。title、message、leftButtonLabel を設定し、leftButtonSelect イベントを処理します。
<!--email.component.html-->
<button igxButton="contained" igxRipple="white" (click)="alert.open()">Show Alert Dialog</button>
<igx-dialog #alert
title="Notification"
message="Your email has been sent successfully!"
leftButtonLabel="OK"
(leftButtonSelect)="alert.close()">
</igx-dialog>
htmlすべて適切に設定できると、ブラウザ上でデモサンプルを確認することができます。
標準ダイアログ
標準のダイアログを作成するには、ファイル マネージャー コンポーネントのテンプレートに以下のコードを追加します。title、message、leftButtonLabel、rightButtonLabel を設定し、leftButtonSelect および rightButtonSelect イベントを処理します。
<!--file-manager.component.html-->
<button igxButton="contained" igxRipple="white" (click)="dialog.open()">Show Confirmation Dialog</button>
<igx-dialog #dialog title="Confirmation"
leftButtonLabel="Cancel"
(leftButtonSelect)="dialog.close()"
rightButtonLabel="OK"
(rightButtonSelect)="onDialogOKSelected($event)"
message="Are you sure you want to delete the Microsoft_Annual_Report_2015.pdf and Microsoft_Annual_Report_2015.pdf files?">
</igx-dialog>
htmlカスタム ダイアログ
カスタム ダイアログを作成するには、サインイン コンポーネントのテンプレートに以下のコードを追加します。ダイアログのタイトル領域は igxDialogTitle ディレクティブまたは igx-dialog-title セレクターを使ってカスタマイズできます。アクション領域は igxDialogActions ディレクティブまたは igx-dialog-actions セレクターを使ってカスタマイズできます。
igxLabel および igxInput ディレクティブで装飾された label と input を含む 2 つの入力グループを追加します。
<!--sign-in.component.html-->
<button igxButton="contained" igxRipple="white" (click)="alert.open()">Show Custom Dialog</button>
<igx-dialog #form [closeOnOutsideSelect]="true">
<igx-dialog-title>
<div class="dialog-container">
<igx-icon>vpn_key</igx-icon>
<div class="dialog-title">Sign In</div>
</div>
</igx-dialog-title>
<form class="signInForm">
<igx-input-group>
<igx-prefix>
<igx-icon>person</igx-icon>
</igx-prefix>
<label igxLabel for="username">Username</label>
<input igxInput id="username" type="text"/>
</igx-input-group>
<igx-input-group>
<igx-prefix>
<igx-icon>lock</igx-icon>
</igx-prefix>
<label igxLabel>Password</label>
<input igxInput id="password" type="password"/>
</igx-input-group>
</form>
<div igxDialogActions>
<button igxButton (click)="form.close()">CANCEL</button>
<button igxButton (click)="form.close()">SIGN IN</button>
</div>
</igx-dialog>
html位置とアニメーション設定
igx-dialog が表示される位置を変更するには、2 つの方法があります。
openメソッドを使用して、有効なoverlaySettingsを渡します。例:
import { PositionSettings, OverlaySettings, GlobalPositionStrategy, NoOpScrollStrategy, HorizontalAlignment, VerticalAlignment } from 'igniteui-angular';
// import { PositionSettings, OverlaySettings, GlobalPositionStrategy, NoOpScrollStrategy, HorizontalAlignment, VerticalAlignment } from '@infragistics/igniteui-angular'; for licensed package
@Component({...})
export class HomeComponent {
public positionSettingsOnOpen: PositionSettings = {
horizontalDirection: HorizontalAlignment.Right,
verticalDirection: VerticalAlignment.Middle,
horizontalStartPoint: HorizontalAlignment.Right,
verticalStartPoint: VerticalAlignment.Middle,
};
public overlaySettings: OverlaySettings = {
positionStrategy: new GlobalPositionStrategy(this.positionSettingsOnOpen),
scrollStrategy: new NoOpScrollStrategy(),
modal: false,
closeOnOutsideClick: true
};
public openDialog() {
this.alert.open(this.overlaySettings);
}
}
typescriptpositionSettings@Inputを使用します。例:
<igx-dialog #alert title="Notification" [positionSettings]="positionSettings" >
</igx-dialog>
htmlimport { useAnimation } from '@angular/animations';
import { PositionSettings, HorizontalAlignment, VerticalAlignment } from 'igniteui-angular';
// import { PositionSettings, HorizontalAlignment, VerticalAlignment } from '@infragistics/igniteui-angular'; for licensed package
@Component({...})
export class HomeComponent {
public positionSettings: PositionSettings = {
openAnimation: useAnimation(slideInTop, { params: { duration: '2000ms' } }),
closeAnimation: useAnimation(slideOutBottom, { params: { duration: '2000ms'} }),
horizontalDirection: HorizontalAlignment.Left,
verticalDirection: VerticalAlignment.Middle,
horizontalStartPoint: HorizontalAlignment.Left,
verticalStartPoint: VerticalAlignment.Middle,
minSize: { height: 100, width: 100 }
};
}
typescript同じアプローチをアニメーション設定に使用する必要があります。openAnimation と closeAnimation プロパティを使用して、期間などのアニメーション パラメーターを定義します。
params オブジェクトの例:
params: {
delay: '0s',
duration: '350ms',
easing: EaseOut.quad,
endOpacity: 1,
fromPosition: 'translateX(-500px)',
startOpacity: 0,
toPosition: 'translateY(0)'
}
typescriptダイアログ内にフォーカスをトラップ
デフォルトでは、ダイアログが開かれると、Tab キーのフォーカスがダイアログ内にトラップされます。つまり、ユーザーがフォーカス可能な要素をタブで移動し続けても、フォーカスは要素から離れません。フォーカスが最後の要素を離れると、最初の要素に移動します。その逆も同様です。Shift + Tab キーを押すと、フォーカスが最初の要素を離れると、最後の要素にフォーカスが移されます。ダイアログにフォーカス可能な要素が含まれていない場合、フォーカスはダイアログ コンテナー自体にトラップされます。この動作は、focusTrap プロパティを設定することで変更できます。
スタイル設定
ダイアログ ウィンドウのスタイル設定は、すべてのテーマ関数とコンポーネントミックスインが存在する index ファイルをはじめにインポートする必要があります。
@use "igniteui-angular/theming" as *;
// 重要: Ignite UI for Angular 13 より前のバージョンは、次を使用してください。
// @import '~igniteui-angular/lib/core/styles/themes/index';
scssdialog-theme を拡張する新しいテーマを作成し、ダイアログのスタイルを設定できるさまざまなパラメーターを受け取ります。
$my-dialog-theme: dialog-theme(
$background: #011627,
$title-color: #ECAA53,
$message-color: #FEFEFE,
$border-radius: .3,
);
scssダイアログ ウィンドウのコンテンツの一部として使用される追加コンポーネント (IgxButton など) をスタイルするには、それぞれのコンポーネントに固有の追加テーマを作成し、ダイアログ ウィンドウのスコープ内のみに配置する必要があります (残りのアプリケーションの影響を受けません)。
ダイアログウィンドウは IgxOverlayService を使用するため、カスタム テーマがスタイルを設定するダイアログ ウィンドウに届くように、ダイアログ ウィンドウが表示されたときに DOM に配置される特定のアウトレットを提供します。
<div igxOverlayOutlet>
<igx-dialog #dialog1>
<!-- .... -->
</igx-dialog>
</div>
htmlIgxOverlayService を使用して表示される要素にテーマを提供するためのさまざまなオプションの詳細については、オーバーレイ スタイリングのトピックをご覧ください。
テーマを含む
最後にコンポーネントのテーマを含めます。
@include css-vars($my-dialog-theme);
scssコンポーネントが Emulated ViewEncapsulation を使用している場合、スタイルを適用するには ::ng-deep を使用してこのカプセル化を解除する必要があります。
:host {
::ng-deep {
@include css-vars($my-dialog-theme);
}
}
scssデモ
API まとめ
テーマの依存関係
その他のリソース
コミュニティに参加して新しいアイデアをご提案ください。