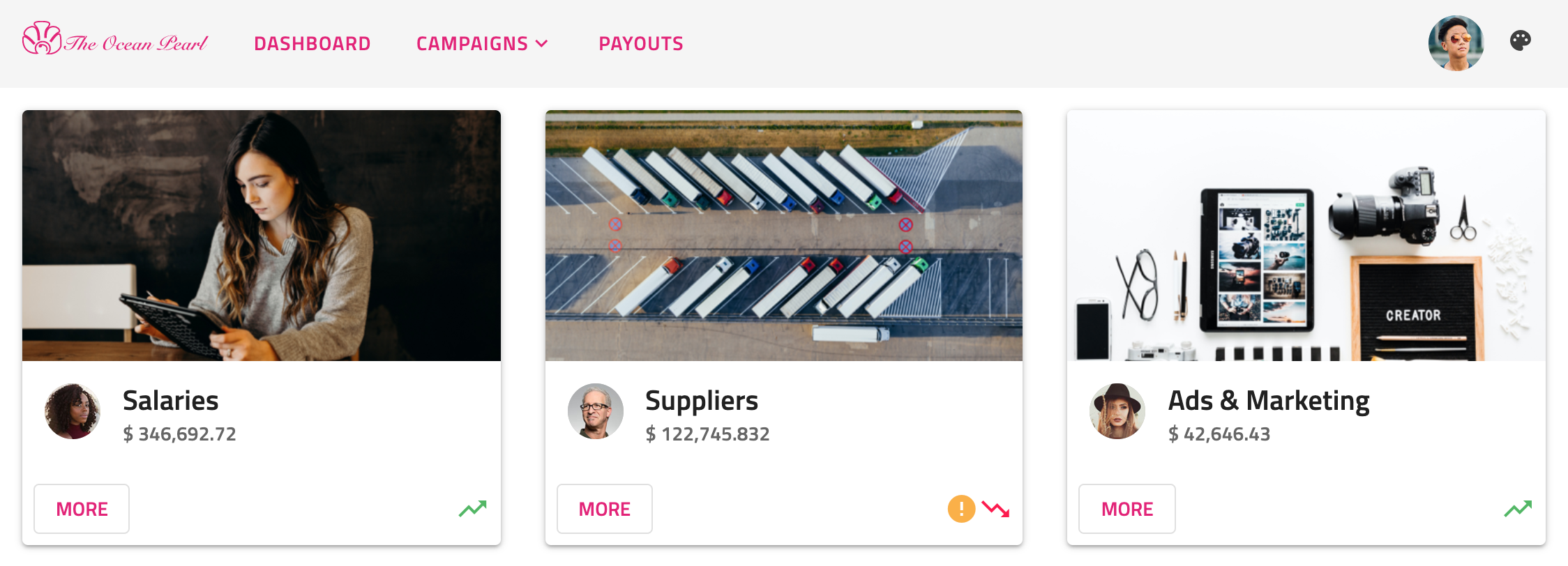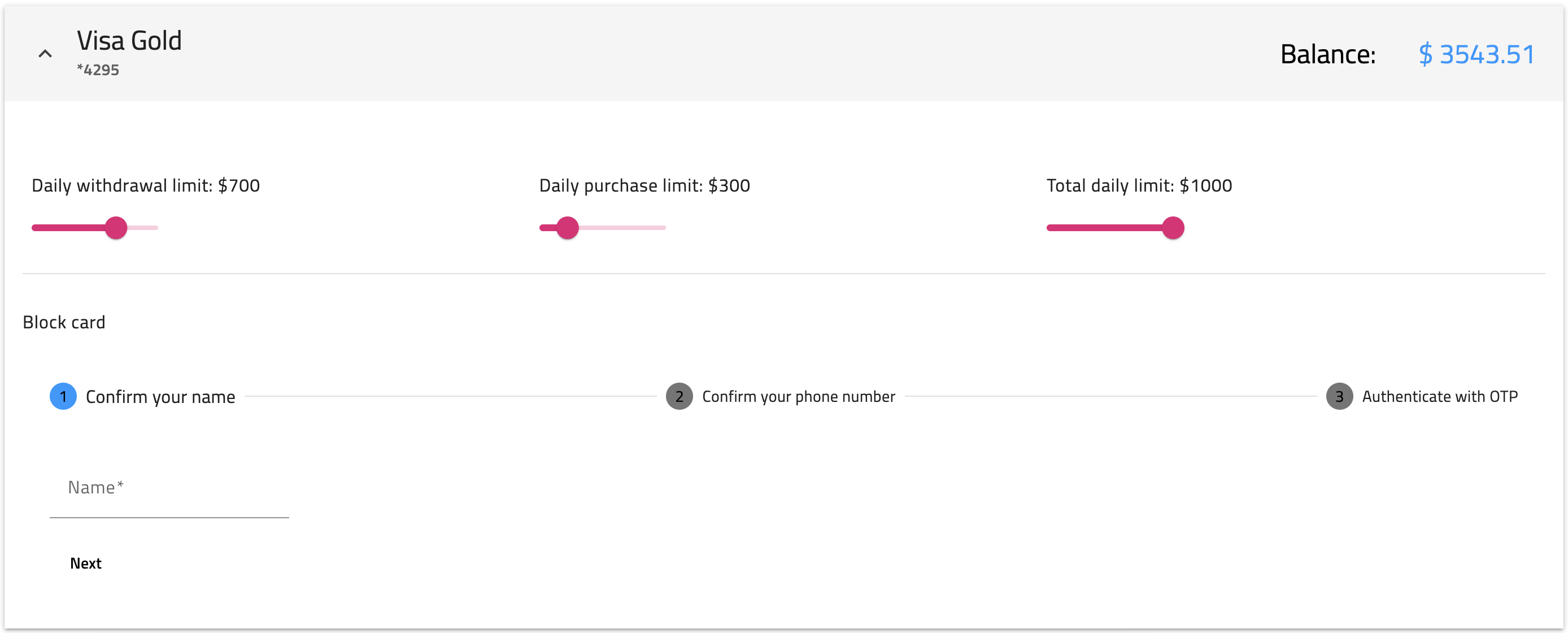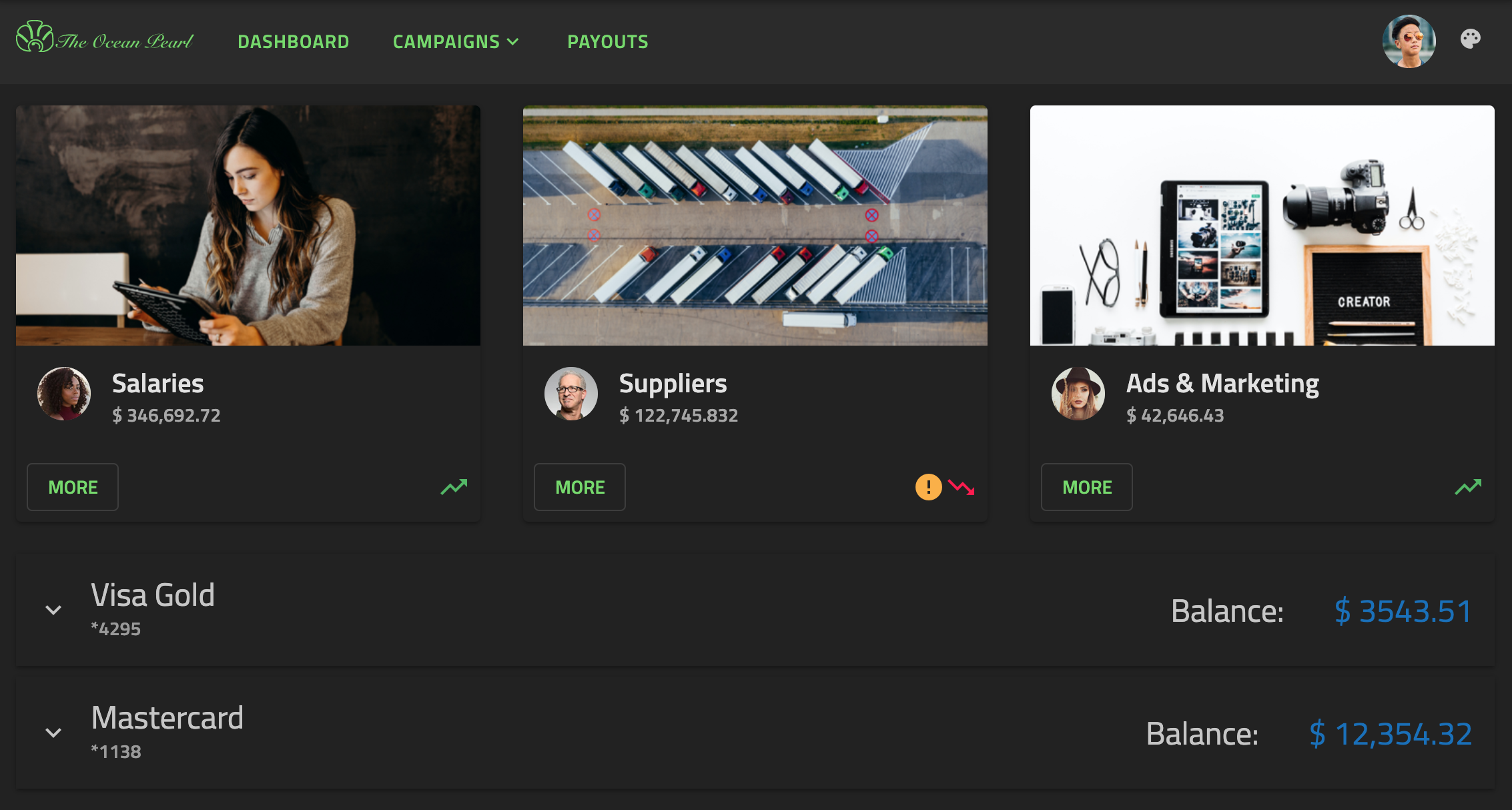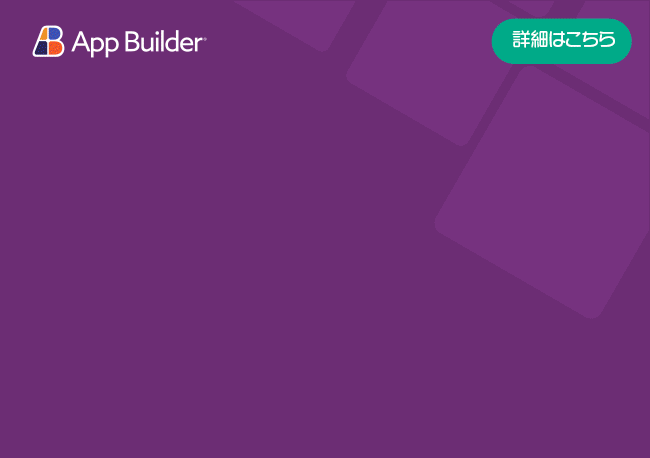Angular Material のテーマ
Ignite UI for Angular テーマ エンジンを使用すると、Angular Material
Ignite UI と Angular Material の概要
Angular Material は、モバイルおよびデスクトップの Angular Web アプリケーション用の UI コンポーネント ライブラリです。これには、いくつかの事前に作成されたテーマと、マテリアル デザイン仕様
Ignite UI for Angular は、マテリアル ベースの UI ウィジェット、コンポーネント、および Sketch UI キットの完全なセットで、Angular のディレクティブをサポートします。テーマ エンジンは使いやすく、単一のコンポーネント、複数のコンポーネント、またはスイート全体からさまざまなレベルでテーマを設定できます。さらに、他のテーマ ライブラリのコンポーネントをほとんど手間をかけずにスタイル設定するために使用できます。
次の記事では、1 つのアプリケーションで Ignite UI コンポーネントと Angular Material コンポーネントの両方を使用する方法と、それらを同じように表示する方法を示します。
Angular Material のテーマの例
import { NgModule } from "@angular/core" ;
import { FormsModule } from "@angular/forms" ;
import { BrowserModule } from "@angular/platform-browser" ;
import { BrowserAnimationsModule } from "@angular/platform-browser/animations" ;
import { AppComponent } from "./app.component" ;
import { AngularMaterialComponent } from "./angular-sample.component" ;
import {
IgxAvatarModule,
IgxCardModule,
IgxButtonModule,
IgxIconModule,
IgxDialogModule,
IgxDividerModule,
IgxExpansionPanelModule
} from "igniteui-angular" ;
import {
FormsModule,
ReactiveFormsModule
} from "@angular/forms" ;
import { MatButtonModule } from "@angular/material/button" ;
import { MatFormFieldModule } from "@angular/material/form-field" ;
import { MatInputModule } from "@angular/material/input" ;
import { MatMenuModule } from "@angular/material/menu" ;
import { MatSliderModule } from "@angular/material/slider" ;
import { MatStepperModule } from "@angular/material/stepper" ;
import { MatToolbarModule } from "@angular/material/toolbar" ;
@NgModule ({
bootstrap : [AppComponent],
declarations : [
AppComponent,
AngularMaterialComponent
],
imports : [
BrowserModule,
BrowserAnimationsModule,
FormsModule,
IgxAvatarModule,
IgxCardModule,
IgxButtonModule,
IgxIconModule,
IgxDialogModule,
IgxDividerModule,
IgxExpansionPanelModule,
FormsModule,
MatButtonModule,
MatFormFieldModule,
MatInputModule,
MatMenuModule,
MatSliderModule,
MatStepperModule,
MatToolbarModule,
ReactiveFormsModule
],
providers : [],
entryComponents : [],
schemas : []
})
export class AppModule ts コピー import { Component, HostBinding, OnInit, ViewChild } from '@angular/core' ;
import { IgxDialogComponent, IgxOverlayOutletDirective } from 'igniteui-angular' ;
import { FormBuilder, FormGroup, Validators } from '@angular/forms' ;
import { OverlayContainer } from '@angular/cdk/overlay' ;
@Component ({
selector : 'app-angular-sample' ,
styleUrls : ['./angular-sample.component.scss' ],
templateUrl : './angular-sample.component.html'
})
export class AngularMaterialComponent implements OnInit @ViewChild (IgxOverlayOutletDirective, { static : true })
public outlet: IgxOverlayOutletDirective;
@ViewChild ('dialog' , { read : IgxDialogComponent, static : true })
public dialog: IgxDialogComponent;
@HostBinding ('class' )
public themesClass = 'light' ;
firstFormGroup: FormGroup;
secondFormGroup: FormGroup;
thirdFormGroup: FormGroup;
private _dialogOverlaySettings2;
constructor (private _formBuilder: FormBuilder,
private overlayContainer: OverlayContainerpublic lightTheme (this .themesClass = 'light' ;
this .overlayContainer.getContainerElement().classList.remove('dark' );
}
public darkTheme (this .themesClass = 'dark' ;
this .overlayContainer.getContainerElement().classList.add('dark' );
}
public openDialog (this ._dialogOverlaySettings2.outlet = this .outlet;
this .dialog.open(this ._dialogOverlaySettings2);
}
public ngOnInit (this ._dialogOverlaySettings2 = {
modal : true ,
outlet : this .outlet
};
this .firstFormGroup = this ._formBuilder.group({
firstCtrl : ['' , Validators.required]
});
this .secondFormGroup = this ._formBuilder.group({
secondCtrl : ['' , Validators.required]
});
this .thirdFormGroup = this ._formBuilder.group({
thirdCtrl : ['' , Validators.required]
});
}
}
ts コピー <mat-toolbar class ="bg-grays-100" >
<a class ="navbar-brand" >
<svg width ="134" height ="24" fill ="none" xmlns ="http://www.w3.org/2000/svg" > <g > <path fill-rule ="evenodd" clip-rule ="evenodd" d ="M32.594 20.747c.653 0 1.25-.09 1.792-.266a5.51 5.51 0 001.505-.763c.478-.346.91-.75 1.288-1.204.419-.503.796-1.039 1.127-1.603.345-.58.679-1.167 1-1.764.3-.56.632-1.103.995-1.624.34-.486.7-.882 1.078-1.19.35-.298.794-.461 1.253-.462.243 0 .51.009.805.028.294.018.618.028.973.028.383 0 .663-.052.84-.154.177-.103.266-.23.266-.378a.444.444 0 00-.161-.35c-.107-.094-.287-.145-.54-.154-.25-.013-.499-.027-.748-.042a73.437 73.437 0 00-2.24-.105c-.417-.014-.835-.02-1.253-.021-.439 0-.966.023-1.582.07-.616.046-1.26.126-1.932.238-.679.113-1.35.268-2.01.462a8.464 8.464 0 00-1.791.742c-.493.27-.928.633-1.281 1.07-.327.416-.49.899-.49 1.45 0 .345.065.646.196.903.13.256.3.469.51.637.21.168.454.294.729.378.275.084.553.126.833.126.485 0 .95-.084 1.393-.252.425-.157.82-.384 1.169-.672a3.35 3.35 0 00.805-.973c.2-.37.3-.754.3-1.155 0-.131-.001-.26-.006-.385a2.229 2.229 0 00-.05-.385l-.153.014c.028.205.042.41.042.616 0 .429-.105.807-.315 1.134-.21.326-.48.595-.812.805-.331.21-.695.368-1.092.476a4.412 4.412 0 01-1.155.16 3.18 3.18 0 01-.77-.097 2.691 2.691 0 01-.714-.287 1.706 1.706 0 01-.532-.483c-.14-.196-.21-.42-.21-.672 0-.383.107-.721.322-1.015.215-.294.51-.551.889-.77.378-.22.817-.406 1.316-.56.5-.154 1.034-.276 1.603-.364a20.28 20.28 0 011.764-.196 25.77 25.77 0 011.778-.063c.497 0 .993.01 1.49.028.248.009.477.02.687.035.21.014.385.03.525.049v.028c-.534.152-1.05.36-1.54.623-.42.231-.808.516-1.155.847-.34.326-.658.707-.952 1.14a24.28 24.28 0 00-.931 1.506c-.29.504-.59 1.03-.903 1.582a10.19 10.19 0 01-1.036 1.505c-.378.452-.8.826-1.267 1.12-.467.294-1.003.44-1.61.44-.625 0-1.085-.114-1.38-.342-.293-.23-.459-.577-.496-1.043a.852.852 0 00.385-.224c.098-.103.147-.248.147-.434 0-.196-.058-.35-.175-.462-.117-.112-.292-.168-.525-.168a.823.823 0 00-.651.28.986.986 0 00-.245.672c0 .364.098.667.294.91.196.242.439.436.728.58.29.145.602.248.938.309.31.058.623.089.938.091zm11.723 0a2.02 2.02 0 001.092-.336c.355-.224.784-.598 1.288-1.12.373-.383.73-.78 1.07-1.19.342-.411.633-.775.876-1.092l-.084-.084c-.336.453-.694.89-1.071 1.309-.238.266-.485.534-.742.805-.257.27-.509.513-.756.728-.247.214-.478.39-.693.525-.215.135-.392.203-.532.203-.196 0-.294-.112-.294-.336 0-.224.103-.5.308-.826.205-.327.43-.668.672-1.022.243-.355.467-.703.672-1.043.205-.341.308-.637.308-.89 0-.307-.084-.538-.252-.692-.168-.154-.401-.231-.7-.231-.364 0-.714.098-1.05.294a5.316 5.316 0 00-.96.72 8.581 8.581 0 00-.84.91 37.99 37.99 0 01-.692.848l-.028-.028 4.648-7.336-1.526.07-5.866 9.674 1.442-.042c.344-.646.735-1.266 1.169-1.855.257-.35.527-.7.812-1.05.285-.35.57-.663.854-.938.285-.276.555-.5.812-.672.257-.173.488-.26.693-.26a.36.36 0 01.252.106c.075.07.112.17.112.3 0 .206-.103.449-.308.729-.205.28-.43.578-.672.896a11.72 11.72 0 00-.672.973c-.205.33-.308.66-.308.987 0 .252.077.476.23.672.155.196.4.294.736.294zm4.555.084c.522 0 1.08-.11 1.673-.33.592-.219 1.21-.618 1.855-1.196.457-.42.851-.822 1.183-1.204.331-.383.641-.77.93-1.162l-.097-.098a19.93 19.93 0 01-1.932 2.142c-.476.448-.95.788-1.421 1.022-.472.233-.903.35-1.295.35-.402 0-.714-.126-.938-.378-.224-.252-.336-.58-.336-.98 0-.15.023-.318.07-.504.168-.038.382-.084.644-.14.261-.056.541-.126.84-.21.298-.084.6-.182.903-.294.303-.112.576-.243.819-.392.242-.15.44-.318.595-.504a.946.946 0 00.23-.616.745.745 0 00-.335-.651c-.224-.154-.537-.231-.938-.231-.439 0-.903.107-1.393.322-.49.214-.94.494-1.351.84a4.88 4.88 0 00-1.022 1.176c-.27.438-.406.882-.406 1.33 0 .504.154.914.462 1.232.308.317.728.476 1.26.476zm-.28-2.478c.056-.234.175-.507.357-.82.184-.316.395-.615.63-.895.238-.285.492-.525.763-.721.27-.196.522-.294.756-.294.112 0 .203.028.273.084.07.056.105.149.105.28 0 .224-.08.46-.238.707-.159.247-.371.48-.637.7a4.873 4.873 0 01-.917.588 4.25 4.25 0 01-1.092.37v.001zm11.756 2.478c.504 0 .989-.09 1.456-.266a6.17 6.17 0 001.323-.7c.415-.29.805-.619 1.169-.987.364-.37.695-.74.994-1.113.354.13.751.196 1.19.196.382 0 .781-.09 1.197-.266.415-.178.805-.43 1.169-.756l-.084-.098a3.292 3.292 0 01-.441.336c-.181.117-.37.22-.567.308a3.821 3.821 0 01-.637.224c-.22.056-.441.084-.665.084-.187 0-.367-.01-.54-.028a1.552 1.552 0 01-.496-.14c.524-.718.97-1.49 1.33-2.303.186-.421.338-.857.455-1.302a5.06 5.06 0 00.175-1.281c0-.654-.133-1.19-.4-1.61-.265-.42-.678-.63-1.238-.63-.224 0-.46.037-.707.112-.248.074-.52.252-.82.532a4.831 4.831 0 00-1.56.42 7.581 7.581 0 00-1.477.882 8.621 8.621 0 00-1.302 1.225 9.37 9.37 0 00-1.043 1.456 7.429 7.429 0 00-.686 1.575 5.462 5.462 0 00-.245 1.582c0 .336.04.655.119.959.079.303.214.574.406.812.191.238.443.427.756.567.312.14.702.21 1.169.21zm4.522-3.458a2.088 2.088 0 01-.693-.63 3.654 3.654 0 01-.441-.861 4.862 4.862 0 01-.238-.973 7.033 7.033 0 01-.07-.966c.003-.48.071-.959.203-1.421.067-.23.154-.456.259-.672.102-.21.224-.39.364-.54.205-.009.375.012.51.064a.784.784 0 01.511.532c.038.126.057.254.057.385 0 .084-.005.177-.014.28-.01.102-.024.182-.042.238l.154.014c.019-.076.035-.153.049-.231a1.67 1.67 0 00.02-.287c0-.14-.018-.28-.055-.42a1.022 1.022 0 00-.182-.371.901.901 0 00-.336-.26 1.372 1.372 0 00-.518-.111c.093-.094.2-.168.322-.224.121-.056.266-.084.434-.084.205 0 .378.046.518.14.14.093.252.221.336.385.084.163.144.352.182.567.037.214.056.443.056.686 0 .382-.033.781-.098 1.197a10.252 10.252 0 01-.721 2.464 8.971 8.971 0 01-.567 1.099zm-4.13 3.206c-.271 0-.497-.061-.68-.182a1.315 1.315 0 01-.433-.483 2.33 2.33 0 01-.231-.693 4.605 4.605 0 01-.07-.812c0-.44.051-.903.154-1.393a9.772 9.772 0 011.141-2.919c.275-.467.588-.89.938-1.267.35-.378.73-.7 1.14-.966.411-.266.85-.446 1.317-.54l.028.029a4.478 4.478 0 00-.861 1.35 4.09 4.09 0 00-.315 1.576 3.852 3.852 0 00.511 1.897c.326.57.803 1.037 1.379 1.35a7.737 7.737 0 01-.693 1.016 6.72 6.72 0 01-.966.987c-.36.298-.74.548-1.141.749-.402.2-.808.3-1.218.3v.001zm8.335.252c.588 0 1.145-.122 1.673-.364a7.033 7.033 0 001.484-.924 10.89 10.89 0 001.295-1.24 47.12 47.12 0 001.12-1.308l-.126-.056c-.234.28-.518.613-.854 1-.336.388-.707.761-1.113 1.12-.406.36-.836.666-1.288.918-.453.252-.908.378-1.365.378-.383 0-.682-.124-.896-.371a1.33 1.33 0 01-.322-.903c0-.448.093-.88.28-1.295.186-.416.415-.784.686-1.106.27-.322.56-.58.868-.77.308-.192.583-.287.826-.287.13 0 .233.046.308.14a.59.59 0 01.112.378c0 .224-.038.448-.112.672-.075.224-.145.443-.21.658.093.018.2.028.322.028.294 0 .577-.107.798-.301.112-.098.203-.22.273-.364.07-.145.105-.306.105-.483 0-.252-.126-.465-.378-.637-.252-.173-.593-.26-1.022-.26a3.75 3.75 0 00-1.442.309c-.49.203-.948.476-1.358.812a4.484 4.484 0 00-1.008 1.148 2.496 2.496 0 00-.392 1.316c0 .588.149 1.033.448 1.337.298.303.728.455 1.288.455zm5.73 0c.523 0 1.08-.11 1.674-.33.592-.219 1.21-.618 1.855-1.196.457-.42.851-.822 1.183-1.204.33-.383.641-.77.93-1.162l-.097-.098a19.93 19.93 0 01-1.932 2.142c-.476.448-.95.788-1.421 1.022-.472.233-.903.35-1.295.35-.402 0-.714-.126-.938-.378-.224-.252-.336-.58-.336-.98 0-.15.023-.318.07-.504.168-.038.382-.084.644-.14.26-.056.54-.126.84-.21.298-.084.6-.182.903-.294.303-.112.576-.243.819-.392.242-.15.44-.318.595-.504a.946.946 0 00.23-.616.745.745 0 00-.335-.651c-.224-.154-.537-.231-.938-.231-.44 0-.903.107-1.393.322-.49.214-.94.494-1.351.84a4.88 4.88 0 00-1.022 1.176c-.271.438-.406.882-.406 1.33 0 .504.154.914.462 1.232.308.317.727.476 1.259.476zm-.28-2.478a3.2 3.2 0 01.358-.82c.184-.316.395-.615.63-.895.238-.285.492-.525.763-.721.27-.196.522-.294.756-.294.112 0 .203.028.273.084.07.056.105.149.105.28 0 .224-.08.46-.238.707-.16.247-.371.48-.637.7a4.873 4.873 0 01-.917.588 4.25 4.25 0 01-1.092.37l-.001.001zm8.658 2.478c.429 0 .86-.143 1.295-.427.477-.32.92-.69 1.323-1.1.448-.447.83-.87 1.148-1.266.317-.397.597-.759.84-1.085l-.098-.056a15.45 15.45 0 01-.336.427 32.227 32.227 0 01-.987 1.169c-.182.205-.362.396-.54.574-.366.384-.77.73-1.203 1.036-.383.26-.686.392-.91.392-.234 0-.35-.117-.35-.35 0-.168.049-.371.147-.61.098-.237.226-.494.385-.77.158-.275.333-.56.525-.853.19-.294.38-.58.567-.854l.518-.77a5.91 5.91 0 00.364-.61l-1.456.085-.35.56c-.122-.3-.276-.518-.462-.658-.187-.14-.444-.21-.77-.21-.43 0-.88.114-1.351.343a5.157 5.157 0 00-2.233 2.135c-.252.457-.378.914-.378 1.372 0 .196.023.385.07.567.046.182.119.345.217.49.098.144.226.259.385.343.158.084.35.126.574.126.42 0 .812-.112 1.176-.336.364-.224.69-.5.98-.826h.028a.515.515 0 00-.042.154c-.01.065-.014.135-.014.21 0 .224.081.413.245.567.163.154.394.231.693.231zm-2.268-.476c-.29 0-.479-.1-.567-.301a1.736 1.736 0 01-.133-.707c0-.187.037-.409.112-.665a5.775 5.775 0 01.777-1.624c.182-.266.373-.507.574-.721.185-.201.397-.376.63-.518a1.26 1.26 0 01.65-.196c.271 0 .453.07.547.21.093.14.14.336.14.588 0 .177-.04.394-.12.65-.079.257-.186.53-.321.82-.277.59-.63 1.14-1.05 1.638a3.59 3.59 0 01-.623.58c-.215.155-.42.236-.616.246zm9.398.392a1.96 1.96 0 001.057-.322c.341-.215.754-.58 1.24-1.092.4-.42.779-.845 1.133-1.274l.49-.592.28-.336.126-.15-.14-.07-.756.917c-.336.406-.704.823-1.106 1.253-.513.54-.921.912-1.225 1.113-.303.2-.52.3-.65.3-.131 0-.225-.034-.28-.104a.424.424 0 01-.085-.273c0-.262.1-.544.301-.847.201-.304.423-.621.665-.952.243-.332.465-.663.665-.994.201-.332.301-.656.301-.973a.907.907 0 00-.238-.637c-.158-.173-.392-.26-.7-.26-.364 0-.728.113-1.092.337a6.326 6.326 0 00-1.022.784 8.945 8.945 0 00-.847.91c-.247.308-.436.546-.567.714l-.028-.028 1.82-2.548-1.596.056a82.312 82.312 0 01-1.477 2.485c-.499.807-.996 1.621-1.49 2.443l1.413-.042c.122-.234.285-.514.49-.84.206-.327.437-.665.693-1.015.257-.35.53-.7.82-1.05.289-.35.573-.663.853-.938.28-.276.546-.5.798-.672.252-.173.472-.26.658-.26.131 0 .23.033.294.099a.338.338 0 01.098.252c0 .214-.1.466-.3.756-.201.289-.423.595-.666.917-.242.322-.464.65-.665.987-.2.336-.3.662-.3.98 0 .252.083.476.251.672.168.196.43.294.784.294zm13.296.084c.775 0 1.466-.091 2.072-.273a6.193 6.193 0 001.666-.777c.504-.336.966-.74 1.386-1.211.42-.472.822-.992 1.204-1.561l-.098-.056c-.896 1.25-1.948 2.167-3.157 2.75-1.208.584-2.54.876-3.997.876a8.5 8.5 0 01-1.092-.084c-.361-.052-.72-.112-1.078-.182v-.028a5.116 5.116 0 001.974-.91 8.7 8.7 0 001.52-1.498c.452-.57.867-1.181 1.245-1.834.378-.654.756-1.298 1.134-1.932.378-.635.78-1.23 1.204-1.785a6.39 6.39 0 011.45-1.393c.27.158.459.37.566.637.108.266.161.576.161.93 0 .29-.056.605-.168.946a4.05 4.05 0 01-.455.952 3.35 3.35 0 01-.644.742c-.238.2-.483.3-.735.3a.5.5 0 01-.322-.111c-.093-.075-.14-.192-.14-.35 0-.16.05-.304.147-.434.098-.131.236-.243.413-.336a1.032 1.032 0 00-.602-.154c-.242 0-.431.067-.567.203a.658.658 0 00-.203.483c0 .242.117.448.35.616.234.168.528.252.882.252a3.66 3.66 0 001.106-.182c.383-.122.73-.294 1.043-.518.308-.22.57-.498.77-.82.201-.321.301-.683.301-1.084 0-.551-.151-1.013-.455-1.386a2.995 2.995 0 00-1.183-.868 5.78 5.78 0 01.784-.336c.271-.094.546-.164.826-.21l-.014-.112c-.337.036-.67.104-.994.203-.364.107-.69.217-.98.329a10.91 10.91 0 00-.952-.175 7.797 7.797 0 00-2.8.147c-.616.14-1.227.333-1.834.58-.606.248-1.19.542-1.75.883-.56.34-1.054.718-1.484 1.134a5.61 5.61 0 00-1.029 1.323c-.25.44-.382.936-.385 1.442 0 .252.038.492.112.72.075.23.187.435.336.617.15.182.33.326.54.434.21.107.445.16.706.16.495 0 .929-.1 1.302-.3a3.13 3.13 0 00.938-.756c.252-.304.444-.637.574-1.001.131-.364.196-.705.196-1.022 0-.196-.009-.393-.028-.588h-.168c.019.102.028.214.028.336v.294c0 .233-.051.504-.154.812a3.434 3.434 0 01-.448.882c-.196.28-.434.518-.714.714a1.622 1.622 0 01-.952.294 1.01 1.01 0 01-.546-.14 1.044 1.044 0 01-.357-.371 1.675 1.675 0 01-.189-.511 2.846 2.846 0 01-.056-.56c0-.56.112-1.083.336-1.568.224-.486.525-.93.903-1.33a6.882 6.882 0 011.295-1.071 9.335 9.335 0 013.073-1.281 6.875 6.875 0 011.45-.168c.391 0 .73.016 1.014.049.285.032.535.077.75.133v.028a7.783 7.783 0 00-2.129 1.505 13.468 13.468 0 00-1.589 1.925c-.451.663-.864 1.35-1.239 2.058-.364.69-.728 1.32-1.092 1.89a7.698 7.698 0 01-1.155 1.435c-.406.387-.88.618-1.42.693-.122 0-.292-.026-.512-.077a23.869 23.869 0 00-1.638-.322 5.738 5.738 0 00-.93-.077c-.467 0-.7.112-.7.336 0 .093.05.18.153.259.103.079.238.144.406.196.168.05.355.09.56.119.206.028.406.042.602.042.168 0 .355-.01.56-.028.206-.02.413-.045.623-.077.386-.06.767-.147 1.141-.26.234.066.493.124.777.176.285.05.577.098.875.14.299.042.593.074.882.098.29.023.556.035.798.035zm6.571 0c.523 0 1.08-.11 1.673-.33.593-.219 1.211-.618 1.855-1.196.458-.42.852-.822 1.183-1.204.332-.383.642-.77.931-1.162l-.098-.098a19.878 19.878 0 01-1.932 2.142c-.476.448-.95.788-1.42 1.022-.472.233-.904.35-1.296.35-.401 0-.714-.126-.938-.378-.224-.252-.336-.58-.336-.98 0-.15.024-.318.07-.504.168-.038.383-.084.644-.14.262-.056.542-.126.84-.21.299-.084.6-.182.903-.294a4.62 4.62 0 00.82-.392c.242-.15.44-.318.594-.504a.948.948 0 00.231-.616.75.75 0 00-.336-.651c-.224-.154-.536-.231-.938-.231-.438 0-.903.107-1.393.322-.49.214-.94.494-1.35.84a4.88 4.88 0 00-1.023 1.176c-.27.438-.406.882-.406 1.33 0 .504.154.914.462 1.232.308.317.728.476 1.26.476zm-.28-2.478c.056-.234.175-.507.357-.82.184-.316.395-.615.63-.895.238-.285.493-.525.763-.721.271-.196.523-.294.756-.294.112 0 .203.028.273.084.07.056.105.149.105.28 0 .224-.079.46-.238.707-.158.247-.37.48-.637.7a4.84 4.84 0 01-.917.588 4.258 4.258 0 01-1.092.37v.001zm8.657 2.478c.43 0 .861-.143 1.295-.427.477-.32.921-.69 1.323-1.1.448-.447.83-.87 1.148-1.266.318-.397.598-.759.84-1.085l-.098-.056a15.45 15.45 0 01-.336.427 32.227 32.227 0 01-.987 1.169c-.182.205-.361.396-.539.574-.366.384-.769.73-1.203 1.036-.382.26-.686.392-.91.392-.233 0-.35-.117-.35-.35 0-.168.05-.371.147-.61.098-.237.227-.494.385-.77.159-.275.334-.56.525-.853.192-.294.38-.58.567-.854.187-.276.36-.532.518-.77.159-.238.28-.441.364-.61l-1.456.085-.35.56c-.121-.3-.275-.518-.462-.658-.186-.14-.443-.21-.77-.21-.43 0-.88.114-1.35.343a4.951 4.951 0 00-1.282.896c-.382.368-.7.781-.952 1.239-.252.457-.378.914-.378 1.372 0 .196.024.385.07.567.047.182.12.345.217.49.098.144.227.259.385.343.159.084.35.126.574.126.42 0 .812-.112 1.176-.336.364-.224.69-.5.98-.826h.028a.515.515 0 00-.042.154c-.01.065-.014.135-.014.21a.75.75 0 00.245.567c.164.154.395.23.693.23l-.001.001zm-2.268-.476c-.29 0-.478-.1-.567-.301a1.748 1.748 0 01-.133-.707c0-.187.038-.409.112-.665a5.77 5.77 0 01.777-1.624c.182-.266.374-.507.574-.721.185-.201.397-.376.63-.518.22-.131.437-.196.651-.196.27 0 .453.07.546.21.094.14.14.336.14.588 0 .177-.04.394-.119.65-.08.257-.186.53-.322.82a7.47 7.47 0 01-1.05 1.638 3.52 3.52 0 01-.623.58c-.214.155-.42.236-.616.246zm4.205.252l1.414-.042c.206-.383.437-.777.693-1.183.257-.406.537-.8.84-1.183.304-.383.633-.747.987-1.092a7.835 7.835 0 011.12-.91l.028.028c-.14.214-.21.443-.21.686 0 .382.108.672.322.868.215.196.509.294.882.294.42 0 .808-.103 1.162-.308.355-.206.669-.477.924-.798l-.056-.07c-.084.084-.177.175-.28.273-.102.098-.21.189-.322.273-.111.083-.23.154-.357.21a.94.94 0 01-.385.084c-.401 0-.602-.201-.602-.602 0-.318.075-.614.224-.89.15-.275.313-.538.49-.79a28.91 28.91 0 00-.65.028c-.173.009-.32.03-.442.063a1.009 1.009 0 00-.315.14 2.07 2.07 0 00-.287.245 1.854 1.854 0 01-.308.23c-.18.118-.353.247-.518.386-.205.168-.445.385-.72.65-.276.267-.591.619-.946 1.058l-.028-.028 1.848-2.604-1.596.056c-.485.84-.973 1.666-1.463 2.478-.49.812-.973 1.628-1.449 2.45zm7.397.14c.448 0 .88-.136 1.295-.406.415-.271.894-.682 1.435-1.232.159-.16.32-.334.483-.525.163-.192.324-.383.483-.574.159-.192.31-.38.455-.567.145-.187.273-.355.385-.504l-.126-.042c-.327.429-.663.844-1.008 1.246-.345.4-.695.779-1.05 1.134a6.565 6.565 0 01-1.078.896c-.336.214-.602.322-.798.322-.205 0-.308-.126-.308-.378 0-.243.107-.558.322-.945.215-.388.504-.875.868-1.463l4.326-6.888-1.554.084-3.906 6.412a21.807 21.807 0 00-.889 1.603c-.191.396-.287.725-.287.987 0 .56.317.84.952.84z" fill ="#000" id ="Path1" /> <path d ="M12.199 18.413c0-2 1.6-.928 1.264-1.13-.336-.202-1.985 1.275-.904 1.275 1.082 0 1.537-.777.506-1.13-1.152-.393 2.407-.75 3.808.609.826.802 1.34 2.657.265 3.482M13.519.4c2.451 0 5.108.346 5.712 1.066.17.204.267.415.3.633.036.25-.01.507-.106.767-.305.829-1.086 1.676-1.803 2.472-1.096 1.225-1.498 3.24-1.407 6.412l.8-.02c-.047-2.248.269-4.024.971-5.303.665-1.21 1.684-1.955 3.056-2.217 2-.382 3.622.211 4.605 1.102.586.53.948 1.163.989 1.739.017.239-.023.466-.136.662-.12.197-.294.353-.502.451-1.836.784-3.773 2.803-5.905 6.162l.666.443c2.392-3.438 4.168-5.324 5.383-5.432a.726.726 0 01.541.158c.192.155.343.405.47.736.304.79.447 2.003.447 3.637v4.415c-2.088 5.002-7.659 5.533-9.37 5.55h-.178a2.56 2.56 0 01-.325-.016c1.342-.902 2.21-2.375 2.21-4.035 0-1.372-.593-2.616-1.557-3.516a5.446 5.446 0 00-3.725-1.443 5.446 5.446 0 00-3.725 1.443c-.964.9-1.557 2.144-1.557 3.516 0 1.29.524 2.467 1.388 3.351-.242.046-.487.07-.733.071a11.423 11.423 0 01-2.308-.194c-1.182-.221-2.484-.66-3.657-1.468C2.39 20.39.99 18.483.56 15.405c-.213-1.529-.222-2.663 0-3.4.088-.288.207-.509.382-.643.157-.12.354-.16.584-.138 1.338.121 3.536 1.92 6.629 5.259l.597-.533c-2.502-2.913-4.722-4.783-6.647-5.63a1.414 1.414 0 01-.57-.424 1.195 1.195 0 01-.232-.61c-.062-.578.18-1.261.599-1.935.887-1.426 2.594-2.812 4.387-3.14.84-.154 1.577-.096 2.209.192.63.287 1.148.8 1.566 1.526.908 1.575 1.343 4.107 1.342 7.585l.8.015c.134-3.56-.339-6.289-1.389-8.197-.4-.726-.894-1.27-1.33-1.747-.39-.429-.742-.786-.862-1.21-.08-.283-.03-.593.176-.977.175-.328.715-.521 1.382-.68C11.098.499 12.292.4 13.519.4z" stroke ="#000" id ="Path2" /> </g > </svg >
</a >
<button igxButton ="flat" > Dashboard</button >
<button igxButton ="flat" [matMenuTriggerFor ]="campaigns" > Campaigns
<igx-icon > expand_more</igx-icon >
</button >
<mat-menu #campaigns ="matMenu" >
<a mat-menu-item > Lead generation</a >
<a mat-menu-item [matMenuTriggerFor ]="visitors" > Landing page visitors</a >
<a mat-menu-item > Create backlinks</a >
<a mat-menu-item > Improve SEO</a >
</mat-menu >
<mat-menu #visitors ="matMenu" class ="mat-dark" >
<a mat-menu-item > Fall 2020</a >
<a mat-menu-item > Christmas 2020</a >
<a mat-menu-item > Winter 2021</a >
<a mat-menu-item > Easter 2021</a >
</mat-menu >
<button igxButton ="flat" > Payouts</button >
<div igxLayout >
<igx-avatar src ="https://www.infragistics.com/angular-demos-lob/assets/images/avatar/2.jpg" [roundShape ]="true" size ="small" > </igx-avatar >
<button igxButton ="icon" class ="theme" [matMenuTriggerFor ]="theme" >
<igx-icon > palette</igx-icon >
</button >
<mat-menu #theme ="matMenu" xPosition ="before" >
<a mat-menu-item (click )="lightTheme()" > Light Theme</a >
<a mat-menu-item (click )="darkTheme()" > Dark Theme</a >
</mat-menu >
</div >
</mat-toolbar >
<div igxLayout >
<div class ="card-wrapper" >
<igx-card >
<igx-card-media height ="180px" >
<img src ="https://www.infragistics.com/angular-demos-lob/assets/images/card/media/card-image1.png" >
</igx-card-media >
<igx-card-header >
<igx-avatar src ="https://www.infragistics.com/angular-demos-lob/assets/images/avatar/11.jpg" [roundShape ]="true" size ="small" > </igx-avatar >
<h5 igxCardHeaderTitle > Salaries</h5 >
<h5 igxCardHeaderSubtitle > $ 346,692.72</h5 >
</igx-card-header >
<igx-card-actions [vertical ]="false" >
<button mat-stroked-button color ="accent" (click )="openDialog()" > More</button >
<igx-dialog #dialog title ="Confirmation" message ="Do you want to download the full report?" >
<div igxDialogActions >
<button igxButton ="flat" (click )="dialog.close()" > Cancel</button >
<button igxButton ="flat" (click )="dialog.close()" > OK</button >
</div >
</igx-dialog >
<igx-icon class ="success" > trending_up</igx-icon >
</igx-card-actions >
</igx-card >
</div >
<div class ="card-wrapper" >
<igx-card >
<igx-card-media height ="180px" >
<img src ="https://www.infragistics.com/angular-demos-lob/assets/images/card/media/card-image2.png" >
</igx-card-media >
<igx-card-header >
<igx-avatar src ="https://www.infragistics.com/angular-demos-lob/assets/images/avatar/8.jpg" [roundShape ]="true" size ="small" > </igx-avatar >
<h5 igxCardHeaderTitle > Suppliers</h5 >
<h5 igxCardHeaderSubtitle > $ 122,745.832</h5 >
</igx-card-header >
<igx-card-actions [vertical ]="false" >
<button mat-stroked-button color ="accent" (click )="openDialog()" > More</button >
<igx-dialog #dialog title ="Confirmation" message ="Do you want to download the full report?" >
<div igxDialogActions >
<button igxButton ="flat" (click )="dialog.close()" > Cancel</button >
<button igxButton ="flat" (click )="dialog.close()" > OK</button >
</div >
</igx-dialog >
<igx-icon class ="warning" > error</igx-icon >
<igx-icon class ="error" > trending_down</igx-icon >
</igx-card-actions >
</igx-card >
</div >
<div class ="card-wrapper" >
<igx-card >
<igx-card-media height ="180px" >
<img src ="https://www.infragistics.com/angular-demos-lob/assets/images/card/media/card-image3.png" >
</igx-card-media >
<igx-card-header >
<igx-avatar src ="https://www.infragistics.com/angular-demos-lob/assets/images/avatar/9.jpg" [roundShape ]="true" size ="small" > </igx-avatar >
<h5 igxCardHeaderTitle > Ads & Marketing</h5 >
<h5 igxCardHeaderSubtitle > $ 42,646.43</h5 >
</igx-card-header >
<igx-card-actions [vertical ]="false" >
<div igxOverlayOutlet >
<button mat-stroked-button color ="accent" (click )="openDialog()" > More</button >
<igx-dialog #dialog title ="Confirmation" message ="Do you want to download the full report?" >
<div igxDialogActions >
<button igxButton ="flat" (click )="dialog.close()" > Cancel</button >
<button igxButton ="flat" (click )="dialog.close()" > OK</button >
</div >
</igx-dialog >
</div >
<igx-icon class ="success" > trending_up</igx-icon >
</igx-card-actions >
</igx-card >
</div >
</div >
<igx-expansion-panel class ="card-panel" >
<igx-expansion-panel-header >
<igx-expansion-panel-title >
Visa Gold
</igx-expansion-panel-title >
<igx-expansion-panel-description >
*4295
</igx-expansion-panel-description >
<h5 > Balance: <span class ="primary" > $ 3543.51</span > </h5 >
</igx-expansion-panel-header >
<igx-expansion-panel-body >
<div igxLayout >
<div class ="slider-wrapper" >
<p > Daily withdrawal limit: ${{slider.value}}</p >
<mat-slider #slider min ="100" max ="1000" step ="50" value ="700" > </mat-slider >
</div >
<div class ="slider-wrapper" >
<p > Daily purchase limit: ${{slider2.value}}</p >
<mat-slider #slider2 min ="100" max ="1000" step ="50" value ="300" > </mat-slider >
</div >
<div class ="slider-wrapper" >
<p > Total daily limit: ${{slider3.value}}</p >
<mat-slider #slider3 min ="100" max ="1000" step ="50" value ="1000" > </mat-slider >
</div >
</div >
<igx-divider > </igx-divider >
<p > Block card</p >
<mat-horizontal-stepper #stepper >
<mat-step [stepControl ]="firstFormGroup" >
<form [formGroup ]="firstFormGroup" >
<ng-template matStepLabel > Confirm your name</ng-template >
<mat-form-field >
<mat-label > Name</mat-label >
<input matInput formControlName ="firstCtrl" required >
</mat-form-field >
<div >
<button mat-button matStepperNext > Next</button >
</div >
</form >
</mat-step >
<mat-step [stepControl ]="secondFormGroup" label ="Confirm your phone number " >
<form [formGroup ]="secondFormGroup" >
<mat-form-field >
<mat-label > Phone</mat-label >
<input matInput formControlName ="secondCtrl" required >
</mat-form-field >
<div >
<button mat-button matStepperPrevious > Back</button >
<button mat-button matStepperNext > Next</button >
</div >
</form >
</mat-step >
<mat-step [stepControl ]="thirdFormGroup" label ="Authenticate with OTP" >
<form [formGroup ]="thirdFormGroup" >
<mat-form-field >
<mat-label > Password</mat-label >
<input matInput formControlName ="thirdCtrl" type ="password" required >
</mat-form-field >
</form >
<div >
<button mat-button matStepperPrevious > Back</button >
<button mat-button (click )="stepper.reset()" > Done</button >
</div >
</mat-step >
</mat-horizontal-stepper >
</igx-expansion-panel-body >
</igx-expansion-panel >
<igx-expansion-panel class ="card-panel" >
<igx-expansion-panel-header >
<igx-expansion-panel-title >
Mastercard
</igx-expansion-panel-title >
<igx-expansion-panel-description >
*1138
</igx-expansion-panel-description >
<h5 > Balance: <span class ="primary" > $ 12,354.32</span > </h5 >
</igx-expansion-panel-header >
<igx-expansion-panel-body >
<div igxLayout >
<div class ="slider-wrapper" >
<p > Daily withdrawal limit: ${{slider4.value}}</p >
<mat-slider #slider4 min ="100" max ="1000" step ="50" value ="200" > </mat-slider >
</div >
<div class ="slider-wrapper" >
<p > Daily purchase limit: ${{slider5.value}}</p >
<mat-slider #slider5 min ="100" max ="1000" step ="50" value ="700" > </mat-slider >
</div >
<div class ="slider-wrapper" >
<p > Total daily limit: ${{slider6.value}}</p >
<mat-slider #slider6 min ="100" max ="1000" step ="50" value ="900" > </mat-slider >
</div >
</div >
<igx-divider > </igx-divider >
<p > Block card</p >
<mat-horizontal-stepper #stepper >
<mat-step [stepControl ]="firstFormGroup" >
<form [formGroup ]="firstFormGroup" >
<ng-template matStepLabel > Confirm your name</ng-template >
<mat-form-field >
<mat-label > Name</mat-label >
<input matInput formControlName ="firstCtrl" required >
</mat-form-field >
<div >
<button mat-button matStepperNext > Next</button >
</div >
</form >
</mat-step >
<mat-step [stepControl ]="secondFormGroup" label ="Confirm your phone number " >
<form [formGroup ]="secondFormGroup" >
<mat-form-field >
<mat-label > Phone</mat-label >
<input matInput formControlName ="secondCtrl" required >
</mat-form-field >
<div >
<button mat-button matStepperPrevious > Back</button >
<button mat-button matStepperNext > Next</button >
</div >
</form >
</mat-step >
<mat-step [stepControl ]="thirdFormGroup" label ="Authenticate with OTP" >
<form [formGroup ]="thirdFormGroup" >
<mat-form-field >
<mat-label > Password</mat-label >
<input matInput formControlName ="thirdCtrl" type ="password" required >
</mat-form-field >
</form >
<div >
<button mat-button matStepperPrevious > Back</button >
<button mat-button (click )="stepper.reset()" > Done</button >
</div >
</mat-step >
</mat-horizontal-stepper >
</igx-expansion-panel-body >
</igx-expansion-panel >
html コピー @use '@angular/material' as mat;
@use "../variables" as *;
@use "@angular/material/theming" ;
$custom-typography : mat.define-legacy-typography-config(
$font-family : $material-typeface ,
$button : mat.define-typography-level(14px , $font-weight : 600 )
);
$saturations : (50 , 100 , 200 , 300 , 400 , 500 , 600 , 700 , 800 , 900 , A100, A200, A400, A700);
@function material-like-palette(
$color ,
$saturations ,
$palette ,
) {
$shade : ();
$contrast : ();
$result : ();
@each $saturation in $saturations {
$shade : map-merge($shade , ($saturation : color($palette , $color , $saturation )));
$contrast : map-merge($contrast , ($saturation : color($palette , $color , #{$saturation }-contrast)));
$result : map-merge($shade , (contrast: $contrast ));
}
@return $result ;
}
$igx-light-palette : palette(
$primary : #09f ,
$secondary : #e41c77 ,
$surface : #fff ,
$info : #1377d5 ,
$success : #4eb862 ,
$warn : #fbb13c ,
$error : #ff134a ,
);
$custom-dark-palette : palette(
$primary : #011627 ,
$secondary : #72da67 ,
$surface : #222 ,
$info : #1377d5 ,
$success : #4eb862 ,
$warn : #fbb13c ,
$error : #ff134a ,
);
$light-palette-primary : mat.define-palette(material-like-palette('primary' , $saturations , $igx-light-palette ));
$light-palette-accent : mat.define-palette(material-like-palette('secondary' , $saturations , $igx-light-palette ));
$custom-mat-light-theme : mat.define-light-theme($light-palette-primary , $light-palette-accent );
$dark-palette-primary : mat.define-palette(material-like-palette('primary' , $saturations , $custom-dark-palette ));
$dark-palette-accent : mat.define-palette(material-like-palette('secondary' , $saturations , $custom-dark-palette ));
$custom-mat-dark-theme : mat.define-dark-theme($dark-palette-primary , $dark-palette-accent );
.navbar-brand {
margin-right : 16px ;
}
mat-toolbar div {
margin-left : auto;
igx-avatar {
margin-right : 8px ;
}
}
.card-wrapper {
margin : 16px ;
flex : 1 0 25% ;
}
.slider-wrapper {
padding : 16px 0 ;
flex : 1 0 25% ;
p {
margin-bottom : 0 ;
padding : 0 8px ;
}
}
.card-panel {
margin : 8px 16px ;
box-shadow : elevation(2 );
}
.mat-slider {
width : 100% ;
}
.mat-button , .mat-stroked-button {
text-transform : uppercase;
}
igx-expansion-panel-header h5 {
margin-top : 0 ;
}
igx-expansion-panel-body {
padding : 16px ;
}
:host {
display : block;
height : auto;
min-height : 100% ;
@include typography($font-family : $material-typeface , $type-scale : $material-type-scale );
&.light {
@include color-classes($palette : $igx-light-palette , $prop : "background" , $prefix : "bg" );
background : color($igx-light-palette , 'surface' );
#Path1 {
fill: color($igx-light-palette , 'secondary' );
}
#Path2 {
stroke: color($igx-light-palette , 'secondary' );
stroke-width : "0.8" ;
}
.primary {
color : color($igx-light-palette , 'primary' );
margin-left : 32px ;
}
}
&.dark {
@include color-classes($palette : $custom-dark-palette , $prop : "background" , $prefix : "bg" );
background : color($custom-dark-palette , 'surface' );
#Path1 {
fill: color($custom-dark-palette , 'secondary' );
}
#Path2 {
stroke: color($custom-dark-palette , 'secondary' );
stroke-width : "0.8" ;
}
::ng-deep {
.primary {
color: color($custom-dark-palette , 'primary' , 100 );
margin-left : 32px ;
}
.mat-step-header .mat-step-icon-selected {
background-color : color($custom-dark-palette , 'secondary' );
}
.mat-accent .mat-slider-thumb ,
.mat-accent .mat-slider-track-fill {
background-color : color($custom-dark-palette , 'primary' , 100 );
}
.mat-stepper-horizontal {
background : color($custom-dark-palette , 'surface' );
}
igx-expansion-panel h5 {
color : color($custom-dark-palette , 'gray' , 800 );
}
}
}
&.light ,
&.dark {
.success {
color : color($igx-light-palette , "success" );
}
.error {
color : color($igx-light-palette , "error" );
}
.warning {
color : color($igx-light-palette , "warn" );
}
}
}
::ng-deep {
// TODO(v15): As of v15 mat.legacy-core no longer includes default typography styles.
// The following line adds:
// 1 . Default typography styles for all components
// 2 . Styles for typography hierarchy classes (e.g. .mat-headline-1 )
// If you specify typography styles for the components you use elsewhere, you should delete this line.
// If you don't need the default component typographies but still want the hierarchy styles,
// you can delete this line and instead use:
// `@include mat.legacy-typography-hierarchy($custom-typography);`
@include mat.all-legacy-component-typographies($custom-typography);
@include mat.legacy-core();
@include theme($igx-light-palette);
@include mat.all-legacy-component-themes($custom-mat-light-theme);
.dark {
@include dark-theme($custom-dark-palette);
@include mat.all-legacy-component-themes($custom-mat-dark-theme);
}
}
scss コピー
このサンプルが気に入りましたか? 完全な Ignite UI for Angularツールキットにアクセスして、すばやく独自のアプリの作成を開始します。無料でダウンロードできます。
Ignite UI と Angular Material を使用した作業の開始
Angular Material のインストール方法
Angular CLI を使用しており、既存の Angular プロジェクトがある場合、以下のコマンドで Angular Material を追加できます。
ng add @angular/material
cmd 次に、事前に作成されたテーマの 1 つを選択し、Angular Material のグローバル タイポグラフィ スタイルとブラウザー アニメーションを設定するかどうかを選択する必要があります。この構成が完了すると、アプリケーションで Angular Material コンポーネントを使用できるようになります。
Angular Material ライブラリの使用に関する詳細については、公式ドキュメント
Ignite UI for Angular のインストール方法
Ignite UI for Angular パッケージをすべての依存関係、フォント インポート、およびスタイル参照と共にインストールするには、プロジェクトで以下のコマンドを実行します。
ng add igniteui-angular
cmd 次に、app.module.ts ファイルにそれぞれのモジュールをインポートして Ignite UI コンポーネントを使用できます。
import { IgxAvatarModule } from 'igniteui-angular' ;
@NgModule ({
imports : [
...,
IgxAvatarModule,
...
]
)}
ts 既存のプロジェクトで Ignite UI for Angular を使用する方法については、「作業の開始」
Ignite UI と Angular Material コンポーネント
デモ サンプルの実行方法を見てみましょう。Ignite UI コンポーネントと Angular Material コンポーネントを組み合わせたもので、1 つのアプリケーションにうまく収まります。この例のナビゲーションは、igx-buttonsigx-avatarmat-toolbarmenuigx-cardigx-avatarsigx-iconsbuttons
[その他] ボタンをクリックすると、igx-dialog
次に、クレジット カードに関する情報を表示する igx-expansion-panelmat-slidersigx-dividermat-form-fieldsmat-stepper
最後に、右上隅に Ignite UI for Angular icon button
Angular コンポーネントのスタイル設定
Ignite UI テーマ エンジンを使用してコンポーネントのスタイル設定を開始するには、グローバル テーマのベース ファイルとなる scss ファイルを作成します。このファイルを _variables.scss と呼びます。次に、Ignite UI および Angular Material の index ファイルをインポートする必要があります。
```scss
@use "igniteui-angular/theming" as *;
@use "@angular/material" as mat;
scss カラー パレット
Ignite UI for Angular の paletteprimary、secondary、gray の 3 つのサブパレットと、info、success、warn、error および surface の 5 つの追加カラーを含むカラー パレット マップを生成します。テーマ エンジンは、カラー バリエーションごとに、実行時にテキストのコントラスト カラーを自動的に生成します。これもパレットに含まれています。以下に、事前定義されたライト マテリアル パレットを示します:
$igx-light-palette : palette(
$primary : #09f ,
$secondary : #e41c77
$info : #1377d5 ,
$success : #4eb862 ,
$warn : #fbb13c ,
$error : #ff134a ,
$gray : #000 ,
$surface : #fff
);
scss Ignite UI パレットとは異なり、Angular Material カラー パレット マップには、1 つの色とそれに対応するコントラスト カラーの影のみが含まれています。たとえば、$mat-purple パレットを示します:
$light-primary-text : white;
$dark-primary-text : rgba(black, 0.87 );
$mat-purple : (
50 : #f3e5f5 ,
100 : #e1bee7 ,
...,
A700: #aa00ff ,
contrast: (
50 : $dark-primary-text ,
100 : $dark-primary-text ,
...,
A700: $light-primary-text ,
)
);
scss テーマ パレットの生成
テーマ パレットを定義するには、色相から色へのマップを生成するマテリアルの define-palette 関数を使用する必要があります。このサンプルでは、Ignite UI テーマを使用して Angular Material コンポーネントのスタイルを設定するため、構造に応じて $light-material-palette を変換する必要があります。
これを実現するために、すべてのカラー バリエーションのマップとそれに続くコントラスト カラーを返す $color、$saturations、および $palette のパラメーターを使用して Sass 関数を作成します。使用している彩度は、マテリアル デザイン カラー システム
$saturations : (50 , 100 , 200 , 300 , 400 , 500 , 600 , 700 , 800 , 900 , A100, A200, A400, A700);
@function material-like-palette(
$color ,
$saturations ,
$palette ,
) {
$shade : ();
$contrast : ();
$result : ();
@each $saturation in $saturations {
$shade : map-merge($shade , (
$saturation : color($palette , $color , $saturation )
));
$contrast : map-merge($contrast , (
$saturation : color($palette , $color , #{$saturation }-contrast)
));
$result : map-merge($shade , (contrast: $contrast ));
}
@return $result ;
}
scss ライト テーマ パレット
Ignite UI の primary カラー $igx-light-palette と新しく作成した material-like-palette 関数を使用して、ライト プライマリ マテリアル テーマ パレットを定義します。結果をパラメーターとして define-palette 関数に渡す必要があります。この関数は、default、lighter、darker、および text 影のカラー値を生成し、それらをパレット マップに追加します。
$light-palette-primary : mat.define-palette(
material-like-palette('primary' , $saturations , $igx-light-palette ));
scss ライト アクセント パレットについても同じことをしましょう:
$light-palette-accent : mat.define-palette(
material-like-palette('secondary' , $saturations , $igx-light-palette ));
scss 最後に、2 つのカラー パレットを define-light-theme 関数に渡す準備ができました。これにより、Ignite UI マテリアルのカラー パレットから取得した色で Angular Material テーマが作成されます。
$custom-mat-light-theme : mat.define-light-theme((
color: (
primary: $light-palette-primary ,
accent: $light-palette-accent
)
));
scss
Ignite UI for Angular が提供するパレットと新しいパレットの作成方法については、Sass のパレット
ダーク テーマ パレット
前のアプローチに従って、ダーク モードのマテリアル パレットを作成します。今回は、カスタムの palette も定義します。
$custom-dark-palette : palette(
$primary : #206094 ,
$secondary : #72da67 ,
$surface : #222 ,
$info : #1377d5 ,
$success : #4eb862 ,
$warn : #fbb13c ,
$error : #ff134a ,
);
$dark-palette-primary : mat.define-palette(
material-like-palette('primary' , $saturations , $custom-dark-palette ));
$dark-palette-accent : mat.define-palette(
material-like-palette('secondary' , $saturations , $custom-dark-palette ));
$custom-mat-dark-theme : mat.define-dark-theme((
color: (
primary: $dark-palette-primary ,
accent: $dark-palette-accent
)
));
scss テーマ
light モードと dark モードを切り替えるために、ボタン クリックで変更されるカスタム dark クラスを追加します。スタイルシート ファイルに、各クラスにスコープされた異なるカラー パレットを含めます。
Ignite UI for Angular には、マテリアル デザイン に基づいて事前定義されたテーマが付属しています。それらを使用するには、最初に core ミックスインを含め、次に組み込みのテーマ ミックスイン (theme ) を含める必要があります。また、事前定義されたマテリアル パレット - $light-material-palette および $dark-material-palette も使用します。
Angular Material コンポーネントの場合、前述のカスタム マテリアル テーマに core ミックスインを含めてから、all-component-themes ミックスインを含める必要があります。
@include core();
::ng-deep {
@include mat.core();
@include theme($igx-light-palette );
@include mat.all-component-themes($custom-mat-light-theme );
.dark {
@include dark-theme($custom-dark-palette );
@include mat.all-component-themes($custom-mat-dark-theme );
}
}
scss
Emulated解除するために、上記のコードを ::ng-deep セレクター内に配置してください。
ライト モード
カラー パレットとテーマの構成が完了したら、コンポーネントにいくつかの追加の色変更を加えることができます。アプリケーションの背景色は、host 要素で明示的に設定する必要があります。サンプルでは、渡されたパレットの surface カラーを使用します。ロゴは SVG 画像であるため、CSS を使用して簡単に色を変更できます。また、mat-slider コンポーネントのカラーの一部を secondary に変更して、アプリにうまく収まるようにします。
:host {
&.light {
background : color($igx-light-palette , 'surface' );
#Path1 {
fill: color($igx-light-palette , 'secondary' );
}
#Path2 {
stroke: color($igx-light-palette , 'secondary' );
stroke-width : "0.8" ;
}
}
.mat-mdc-slider .secondary .mdc-slider__track--inactive ,
.mat-mdc-slider .secondary .mdc-slider__thumb-knob {
background-color : color($custom-mat-light-theme , 'secondary' );
}
.mat-mdc-slider .secondary .mdc-slider__track--active_fill ,
.mat-mdc-slider .secondary .mdc-slider__thumb-knob {
border-color : color($custom-mat-light-theme , 'secondary' );
}
.mat-mdc-slider .secondary .mat-mdc-slider-visual-thumb .mat-ripple > * {
background-color : color($custom-mat-light-theme , 'secondary' );
opacity : .12 ;
}
}
scss ダーク モード
ダーク バリエーションでは、同じ CSS スタイルを適用しますが、$custom-dark-palette を使用します。さらに、mat-stepper コンポーネントのカラーの一部を更新します。
:host {
&.dark {
background : color($custom-dark-palette , 'surface' );
#Path1 {
fill: color($custom-dark-palette , 'secondary' );
}
#Path2 {
stroke: color($custom-dark-palette , 'secondary' );
stroke-width : "0.8" ;
}
::ng-deep {
// The background of the selected step icon inside the material stepper
.mat-step-header .mat-step-icon-selected {
background-color: color($custom-dark-palette , 'secondary' );
}
.mat-stepper-horizontal {
background : color($custom-dark-palette , 'surface' );
}
}
}
}
scss クラスの生成
Angular Material toolbar は背景色に CSS クラスを使用します。サンプルでは、選択したテーマに応じてカラーを変更するため、color-classes ミックスインを使用します。指定したプロパティおよびカラー パレットのすべてのカラーの CSS クラス名を生成し、オプションでプレフィックスとサフィックスをクラス名に添付します。デモでは、ミックスインを 2 回使用します。1 回目はそれぞれの $igx-light-palette を最初の値として使用する light モード、2 回目は $custom-dark-palette を使用する dark モードです。
:host {
&.light {
@include color-classes(
$palette : $igx-light-palette ,
$prop : 'background' ,
$prefix : 'bg'
);
}
&.dark {
@include color-classes(
$palette : $custom-dark-palette ,
$prop : "background" ,
$prefix : "bg"
);
}
}
scss 次に、「bg-パレットのカラー-カラー バリエーション」パターンに従って CSS クラスを navbar コンポーネントに追加します。サンプル アプリでは bg-gray-100 を使用しています。
Angular コンポーネントのタイポグラフィ
Ignite UI for Angular は、テーマごとに 4 つのデフォルト タイプ スケールを公開します。これは、typographytypeface および type-scale を適用しますが、必要に応じてカスタムの書体を作成できます。
:host {
@include typography($font-family : $material-typeface , $type-scale : $material-type-scale );
}
scss Angular Material のタイポグラフィをカスタマイズするには、define-typography-config 関数を使用する必要があります。次のように、$font-family を Ignite UI の $material-typeface と $button スタイルでオーバーライドします。
$custom-typography : mat.define-typography-config(
$font-family : $material-typeface ,
$button : mat.define-typography-level(14px , $font-weight : 600 )
);
scss 次に、typography 設定を define-light-theme ミックスインに渡す必要があります。
$custom-mat-light-theme : mat.define-light-theme((
color: (
primary: $light-palette-primary ,
accent: $light-palette-accent
),
typography: $custom-typography
));
scss 詳細については、Angular Material タイポグラフィ ドキュメント
API リファレンス
関連トピック:
その他のリソース
コミュニティに参加して新しいアイデアをご提案ください。