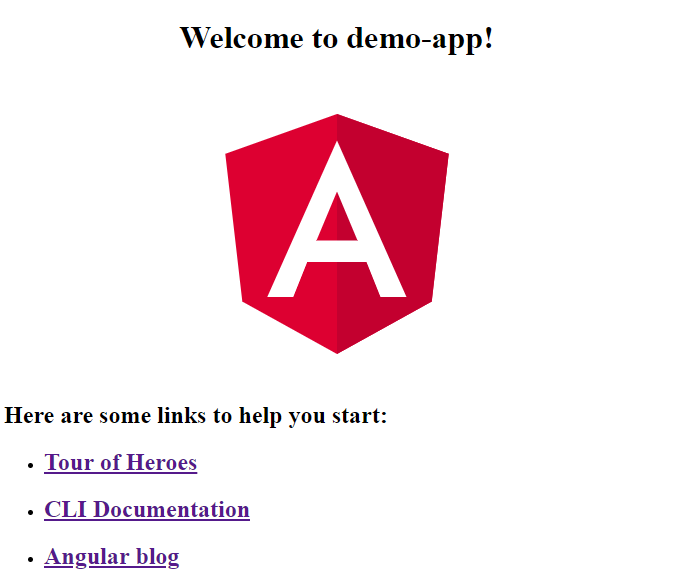Angular アプリケーションの作成
WPF から Angular へ移行する際の Angular アプリケーションの作成方法を学びます。
前提条件
Angular アプリケーションの作成を開始するには、Node.js と npm パッケージ マネージャーをインストールする必要があります。Node.js は、ブラウザーの外部で JavaScript コードを実行する JavaScript ランタイム環境です。Node.js を取得するには、nodejs.org にアクセスします。NPM は、.NET 用の NuGet パッケージマネージャーに似たパッケージ マネージャーです。デフォルトで Node.js とともにインストールされます。IDE も必要です。Angular アプリケーションの開発に最適な環境の 1 つは、Visual Studio Code です。無料のオープンソースであり、すべてのプラットフォームで実行できます。code.visualstudio.com から取得できます。
新しいプロジェクトの作成
WPF 開発の経験がある場合は、Visual Studio 内で新しいプロジェクトを作成するのは簡単です。[ファイル] -> [新しいプロジェクト] をクリックし、プロジェクトの種類を選択して名前を付け、[OK] をクリックします。Angular を使用した作業の開始するには、Visual Studio Code で新しいプロジェクトを作成します。ただし、ここには新しいプロジェクト オプションはありません。これは、Visual Studio Code がプロジェクトベースではなくファイル ベースであるためです。新しい Angular アプリケーションを作成するために、コマンド プロンプトを使用します。
最初に、Angular CLI をインストールする必要があります。
npm install -g @angular/cli
次に、コマンド プロンプトで、アプリケーションを作成するフォルダーに移動し、次のコマンドを実行します。
ng new demo-app
「Angular ルーティングを追加しますか?」というプロンプトが表示されます。このデモでは、NO を選択します。次に、使用するスタイル シートの形式を決めます。ここでは、基本的な CSS を使用します。数分かかりますが、最終的にプロセスが完了し、新しいアプリケーションがディスク上に作成されます。
次に、作成した demo-app フォルダーにディレクトリを変更し、Visual Studio Code を開くコマンドを実行する必要があります。
cd demo-app
code .
これにより、Angular アプリケーションを含む Visual Studio Code の新しいインスタンスが起動します。これは、Angular を学んでいるデスクトップ開発者にとって最も複雑な部分、フォルダー構造です。
プロジェクト構造
次にこれらの各ファイルを見て、それらが WPF アプリケーションとどのように関連しているかを見てみましょう。最良の方法は、各プロジェクトを並べて比較することです。左側は、WPF アプリです。右側は、Angular アプリです。
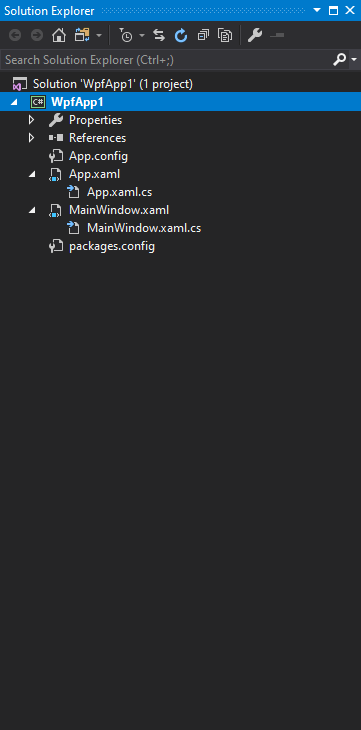
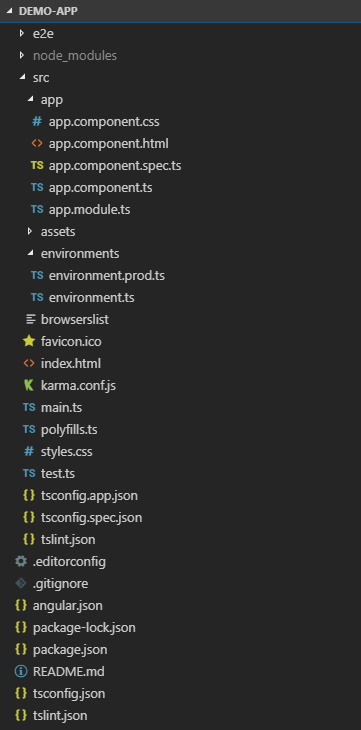
Angular アプリケーションは単一ページアプリケーション (SPA) であり、アプリ全体に 1 ページしかないこと、つまり index.html であることを覚えておくことが重要です。Index.html ファイルは、WPFアプリケーションの App.xaml と比較できます。これらは両方ともグローバルであり、すべてアプリケーションのすべてのページに表示されます。index.html ファイルには、App.xaml ファイルの StartupUri に似たセクション <app-root></app-root> が含まれており、アプリの起動時に表示する最初のページを指定します。
index.html に移動すると、main.ts JavaScript ファイルが呼び出され、AppModule がロードされます。Angular アプリケーションは、モジュールとコンポーネントで構成されています。デフォルトでは、ルート モジュールとルート コンポーネントを取得し、それらはアプリ フォルダーの下に配置されます。main.ts ファイルが呼び出されたら、app フォルダーの app.module.ts ファイルにある AppModule をブート ストラップします。
その後、アプリ モジュールは独自の AppComponent をブートストラップします。AppComponent は app.component.ts ファイルで定義され、そのセレクターは app-root に設定されます。AppComponent のhtmlテンプレートは app.component.html ファイルで定義されています。基本的に、index.html ページの <app-root></app-root> セクションは、app.component.html ファイルのコンテンツを視覚化します。
main.ts ファイルは、コードビハインドのようなものであるため、App.xaml.cs ファイルに似ています。App.component.html は、アプリケーションの実行時に表示されるデフォルトのコンポーネントであり、WPF の MainWindow.xaml に非常に似ています。
WPF には、nuget パッケージへのすべての依存関係を定義する packages.config ファイルがあり、Angular には、アプリケーションの実行に必要な依存関係を含む package.json ファイルがあります。package.json ファイルには、アプリケーションをテスト、起動、またはビルドする際にコンソールで実行できるスクリプトのセクションも含まれています。
次に References フォルダーを確認します。WPF では、このプロジェクトに追加されたすべての参照を表示する参照ノードがソリューションにあります。nodes_module フォルダーになる Angular アプリケーションの場合。WPF と比較すると Angular プロジェクトの依存関係がとても多いです。これらは、npm を使用して読み込まれます。
以上が 2 つのプラットフォームの類似点となります。生成された他のファイルとフォルダーのいくつかを見てみましょう。
e2e- エンドツーエンド テストの略で、統合テストまたはログイン プロセスなどの実際のシナリオとのテストが含まれます。src-- アプリケーションのほとんどのコードはここにあります。assets- アセット-画像またはその他のアセットが含まれます。environment- ビルド環境に関する情報が含まれています。favicon.ico- サイトにいるときにブラウザに表示されるアイコン。karma.conf.js- 単体テストの構成が含まれています。style.css- アプリケーションのグローバルなスタイルを含むスタイルシート。WPF のApp.xamlで定義されているリソース ディクショナリに似ています。
アプリケーションの実行
れで、アプリケーションを実行する準備ができましたが、Visual Studio Code では、F5 キーを押すことはできません。ターミナル -> 新しいターミナルのメニューをクリック、または Ctrl + Shift + ` 押して、Visual Studio Code ターミナルを開きます。アプリケーションを実行するには、次のコマンドを実行する必要があります。
ng serve
アプリケーションが起動したら、ブラウザで URL http://localhost:4200/ を入力して開くことができます。アプリをブラウザーで自動的に開くようにするには、次のコマンドを使用する必要があります。
ng serve -o
この場合、-o は open を表します。または npm コマンドを使用してアプリケーションを起動する方法もあります。
npm start
package.json ファイルで定義されているスクリプトを見つけ、-o オプションを追加して start コマンドを変更できます。
"scripts": {
"ng": "ng",
"start": "ng serve -o",
作成した Angular アプリケーションは以下のようになります。