Ignite UI for Angular Schematics を使用したステップ バイ ステップ ガイド
利用可能なオプションでガイドを取得する場合、ステップバイステップ モードを初期化して新しいアプリケーションの作成およびセットアップ、同様に Ignite UI Angular Schematics で以前作成したプロジェクトを更新できます。
Schematics コレクションを使用してガイドをアクティブにするには、以下のコマンドを実行します。
ng new --collection="@igniteui/angular-schematics"
これにより、ステップバイステップ モードがアクティブになり、新しいプロジェクトの作成に役立つ一連の質問が表示されます。
Note
ステップ バイ ステップ モードは Inquirer.js に依存しています。サポートされている端末を参照してください。
新しいプロジェクトの作成
まず、アプリケーションをブートストラップする方法として、モジュールとスタンドアロン コンポーネントのどちらを使用するのかを選択するように求められます。
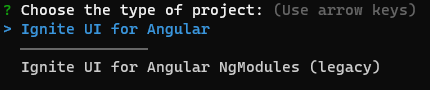
次に、アプリケーションの名前を入力します。

次に、利用可能なプロジェクト テンプレートのいずれかを選択します。空のプロジェクト、サイド ナビゲーションのあるプロジェクト、または基本認証モジュールのある認証プロジェクトを作成できます。矢印キーを使用して使用可能なオプションをナビゲートし、ENTER を押して選択を確認します。

次のステップでは、アプリケーションのテーマを選択します。デフォルトのオプションを選択すると、Ignite UI for Angular のデフォルト テーマの Ignite UI がプリコンパイルされた CSS ファイル (igniteui-angular.css) がプロジェクトの angular.json に含まれます。カスタムオプションは、app/styles.scss の Theming API を使用して、カラーパレットとテーマのコードを生成します。

上記の手順を完了すると、アプリケーション構造が生成され、git リポジトリが初期化され、プロジェクトがコミットされます。次に、プロセスを完了するか、アプリケーションに新しいビューを追加するかのプロンプトが表示されます。
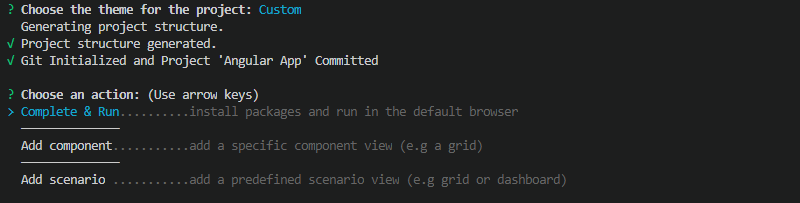
ビューの追加
Ignite UI CLI は、プロジェクトに追加できる複数のコンポーネント テンプレート、およびより詳細なシナリオ テンプレートをサポートしています。このモードは、プロジェクトの作成が完了した後、または以下のコマンドを使用して既存のプロジェクト内でアクティブにできます。
Schematics コレクションを使用してステップバイステップ モードをアクティブにするには、component(alias:c) schematic を実行します。
ng g @igniteui/angular-schematics:component
新しいコントロールを追加することを選択した場合、カテゴリにグループ化された使用可能なテンプレートのリストが提供されます。
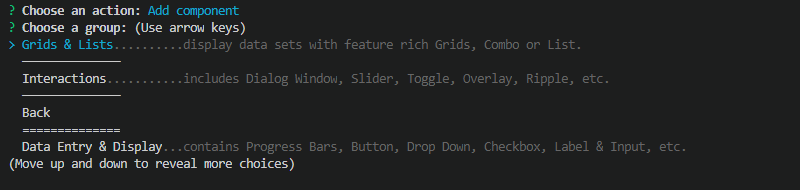
矢印キーを使用してオプションをナビゲートし、ENTER を使用して選択したオプションを選択します。
たとえば、カスタムグリッドなどの一部のテンプレートでは、有効にできるオプションのリストが提供されます。オプションは、スペース キーで切り替えることができます。
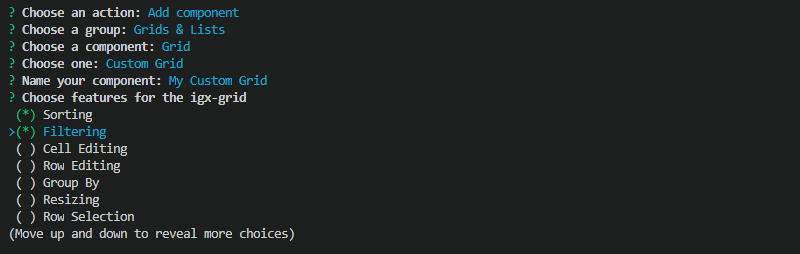
アプリケーションにシナリオを追加することを選択した場合、使用可能なシナリオ テンプレートのリストも取得できます。

アプリケーションにテンプレートを追加した後、プロセスを完了するかコントロールの追加を続行するかどうかを選択します。プロセスの完了を選択すると、必要なパッケージが (プロジェクト作成時に) インストールされ、アプリケーションがデフォルトのブラウザーで開かれます。
ng g @igniteui/angular-schematics:c [template] [name] コマンドを使用して、後からいつでも、Ignite UI for Angular ビューをアプリケーションに追加できます。
