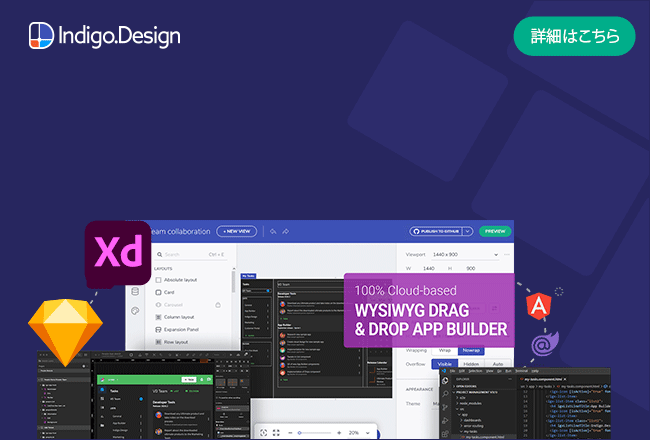Text Area (テキスト領域)
Text Area コンポーネントを使用して、ユーザーが複数行に表示される長いテキスト データを入力して編集できるようにします。Text Area を使用すると、ユーザーはドラッグ インジケーターによって領域のサイズを水平方向および垂直方向に変更できます。ユーザーは、Ignite UI for Angular Input Group コンポーネントをテキストとして装飾することで、Text Area コンポーネントを作成できます。
Text Area のデモ

タイプ
Figma では、ヒント付きとヒントなしのテキスト エリアの選択肢が提供されており、Hint ブール値プロパティを使用してオン/オフを切り替えることができます。
| ヒント付き | ヒントなし |
|---|---|
 |
 |
操作状態
Text Area は、Disabled ブール値プロパティによって有効状態から無効状態に切り替えることができます。
| Enabled | Disabled |
|---|---|
 |
 |
状態
ユーザーが Text Area とインタラクティブに操作する際にさまざまな状態を経由します。コンテンツの代わりにプレースホルダーがある Idle、ユーザーが入力中の Focused、ユーザーがコンテンツの追加を完了して次に進むときの Filled。柔軟性が向上したことにより、Hi-Fi プロトタイプへシームレスにフローする動的なインタラクション デザインの作成が可能です。Figma では、右側のプロパティ パネルの State プロパティを使用して状態を切り替えることができます。
| Idle | Focused | Filled |
|---|---|---|
 |
 |
 |
経験豊富なデザイナーは、ユーザー入力を制限して無効な状態を防止するために、検証スタイルを使用します。検証スタイルは、Text Area で Success、Warning、Error を表示する洗練されたデザインを提供します。
| Success | Warn | Error |
|---|---|---|
 |
 |
 |
Figma では、右側のプロパティ パネルの State プロパティから状態を簡単に切り替えることができます。
サイズ変更
Text Area を使用すると、ユーザーは、新しい制約に合わせてテキストを自動的に調整しながら、右下隅にあるドラッグ インジケーターによって領域のサイズを水平方向および垂直方向に変更できます。

スタイル設定
Text Area には、Background、Drag Indicator、Border、および Text の色によるスタイル設定の柔軟性があります。検証スタイルを変更するには、Indigo.Design ライブラリのそれぞれの色スタイルを更新することをお勧めします。

使用方法
Text Area を使用するときは、常にラベルを付ける必要があります。ラベルのないテキスト領域は不明瞭に表示されます。
| 良い例 | 悪い例 |
|---|---|
 |
 |
その他のリソース
関連トピック:
コミュニティに参加して新しいアイデアをご提案ください。