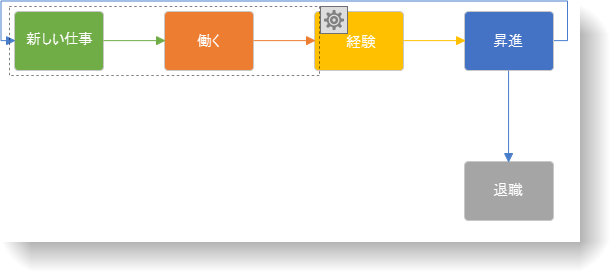
このトピックでは、 xamDiagram™ コントロールの主要な機能の詳細を説明します。
このトピックをより理解するためには、以下のトピックを参照することをお勧めします。
このトピックは、以下のセクションで構成されます。
xamDiagram は、ダイアグラム作成ツールに必要なさまざまな機能を提供します。MVVM に対応するデータ バインドやコマンドをサポートし、複数のナビゲーション モードも利用できます。ユーザーは、ダイアグラム項目とそのビジュアル要素の選択、移動、サイズ変更、および編集ができます。Infragistics® Undo Redo Framework の最上部にビルドされた元に戻す / やり直し機能を使用できます。また、ナビゲーション ペインとツールボックス コントロールも提供されています。
以下の表で、 xamDiagram コントロールの主な機能を簡単に説明します。各機能の詳細は、このヘルプで確認できます。
xamDiagram は以下のデータ バインディング スキームをサポートしています。
ノードのみ - データ オブジェクトには、ノードの相互接続方法についての情報が含まれています。各データ オブジェクトは、ダイアグラム内のノードとして表されます。データ オブジェクトにより定義された論理接続については、接続が自動的に表示されます。
ノードおよび接続 - 2 つのタイプのデータ オブジェクトがあります。1 つはノードを表し、もう 1 つは接続を表します。ノード オブジェクトには、ノードの相互接続方法についての情報はありません。各データ オブジェクトについて、ノードまたは接続がダイアグラムに表示されます。
混合 - 前述の 2 つのスキームの組み合わせで、ノードのデータ オブジェクトにはノードの相互接続方法についての情報が含まれていますが、接続のデータ オブジェクトも追加して指定できます。
ユーザーは、マウスやキーボードを使用してダイアグラムの表示領域を変更および拡大 / 縮小できます。表示領域変更およびズームのすべての操作は、コードを使用してもコントロールできます。
xamDiagram ではデフォルトで、ダイアグラム上でクリックや長方形範囲を選択することにより、1 つまたは複数のノードおよび接続を選択できます。プログラムで選択を管理するには、 XamDiagram の SelectedItems プロパティおよび SelectedDataItems (データ バインドを使用する場合) プロパティ を使用するか、 DiagramItem クラス (DiagramNode および DiagramConnection の基本クラス) の IsSelected プロパティを使用します。
以下のスクリーンショットは、 xamDiagram の 選択された項目を示しています。
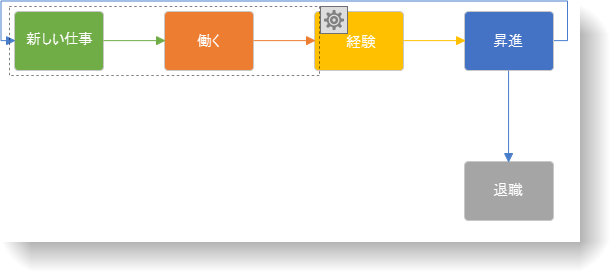
1 つまたは複数の項目を選択した場合、ユーザーはすべての項目を 1 つのグループとして同時に移動できます。プログラム的には、ノードの位置は Position プロパティで変更できます。接続の場合は、 StartNode / StartNodeKey または EndNode / EndNodeKey プロパティをノードの文字列識別子に設定することによって、または StartPosition および EndPosition プロパティを設定することによって特定の 2 点間に接続線を引いて実行できます。
1 つのノードを選択すると、そのサイズを変更できます。プロポーショナルおよびフリーの両方のサイズ変更をサポートしています。接続を 1 つ選択した場合は、その始点および終点を他のノードの始点または終点、またはダイアグラム上の任意の位置に変更できます。
以下のスクリーンショットは、ノードのサイズ変更の様子を示しています。
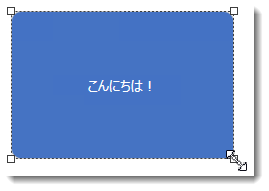
ダイアグラムの項目が選択されている場合は、ダブルクリックまたは F2 を押すとその内容を変更できます。
以下のスクリーンショットは、編集モードの接続を示しています。
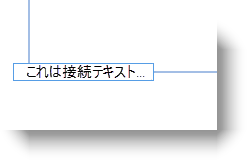
WPF 規格に準拠して、 xamDiagram はビューで使用できるコマンドを公開しています。状況に応じて、これらのコマンドは ApplicationCommands の各メンバーに限定されます。以下は、 xamDiagram が公開するコマンドのリストです。
すべて選択
コピー
貼り付け
切り取り
削除
編集
元に戻す
やり直し
オプション ペインを表示
オプション ペインを閉じる
BringForward
BringToFront
SendBackward
SendToBack
xamDiagram は、ユーザー インタラクションやコードを使用した結果生じた項目の状態の復元をサポートするために、独自の元に戻す / やり直しスタックを保持しています。元に戻す / やり直し機能は、 Infragistics Undo Redo フレームワーク を使用しているため、このフレームワークを使用していずれの既存アプリケーションにも簡単に組み込むことができます。元に戻す / やり直し機能を使用しない場合は、無効にします。
1 つまたは複数の項目を選択すると、コンテキスト オプション ペインを開くための設定ボタンが表示されます。ペイン内のオプションを使用して、ノードや接続の外観をカスタマイズできます。カスタマイズ可能な内容には、透明度、ストロークおよび塗りつぶしの色、線の太さおよび点線の種類、フォントおよびフォントのスタイルがあります。接続の場合は、線の種類 (直線または直角折れ線) を変更することができ、始点および終点の線端が選択できます。
以下のスクリーンショットは、選択した接続およびノードのストロークの色を編集している様子を示しています。
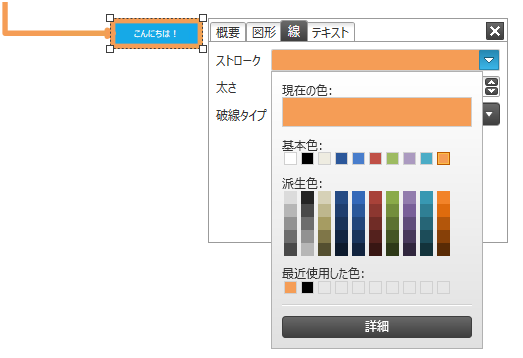
xamDiagram は xamOverviewPlusDetailsPane コントロールを使用して、ダイアグラムの概要を表示し、クイック ナビゲーション オプションを提供します。
以下のスクリーンショットは、有効化されダイアグラムに表示されたナビゲーション ペインを示します。
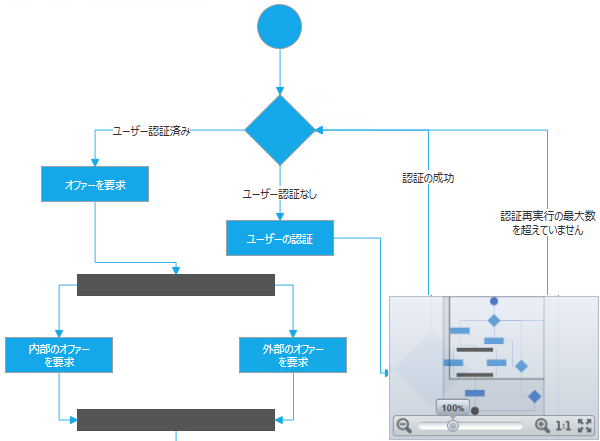
xamDiagram は、ダイアログと一緒に使用すると、ダイアグラム作成に関する操作性を向上させるヘルパー ツールボックス コントロールを提供します。このツールボックスにはいくつかの定義済み図形があり、ダイアグラムにドラッグできます。また、これらは簡単にカスタム図形に拡張できます。
以下のスクリーンショットは、楕円形のノードをツールボックスから空のダイアグラムにドロップする様子を示しています。
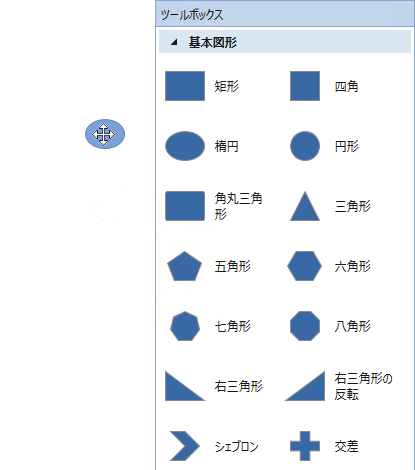
xamDiagram には、定義済みのノードの図形が複数あります。定義済みの図形に目的の図形がない場合は、 Geometry プロパティでカスタム図形を設定できます。
以下のスクリーンショットは、定義済みの図形の一部を示します。
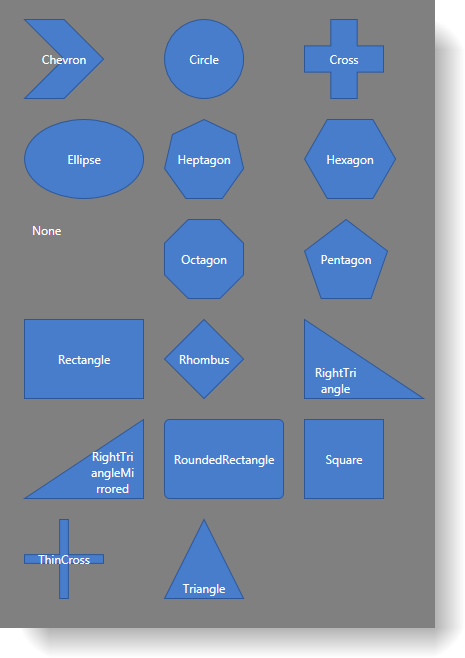
ダイアグラムのノードおよび接続の内容が表示されるように、任意のカスタム データ テンプレートを指定できます。編集時には、個別のテンプレートを適用できます。
以下のスクリーンショットは、カスタム コンテンツ テンプレートを適用したノードおよび接続を示します。
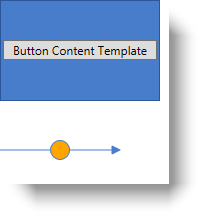
xamDiagram は、大量データをサポートしながら高いパフォーマンスを維持するために現在表示されていない項目を仮想化し、ビジュアル ツリーから削除します。これにより、パフォーマンスが向上します。
以下のトピックでは、このトピックに関連する追加情報を提供しています。