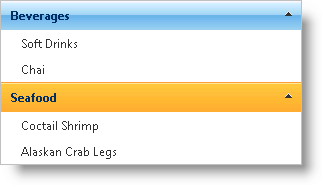<asp:XmlDataSource
ID="XmlDataSource1"
runat="server"
DataFile="~/App_Data/CategoriesAndProducts.xml"
XPath="Categories/Category">
</asp:XmlDataSource>
WebExplorerBar™ は階層データ ソースにバインドでき、データ階層の各レベルを表示します。最上位のレベルはさまざまなグループを表し、各子レベルは項目を表します。
WebExplorerBar コントロールと XmlDataSource コンポーネントを使用してデータにバインドする方法を学習します。このサンプルは CategoriesAndProducts.xml ファイルを使用します。
Visual Studio™ ツールボックスから Web ページに ScriptManager コンポーネントをドラッグします。
WebExplorerBar コントロールをページにドラッグします。
XmlDataSource コンポーネントをページにドラッグします。
XML ファイルを使用してデータを取得するように XmlDataSource コンポーネントを設定します。
DataFile プロパティをデータ ファイルの位置に設定します。
Category ノードを選択するように XPath プロパティを設定します。
HTML の場合:
<asp:XmlDataSource
ID="XmlDataSource1"
runat="server"
DataFile="~/App_Data/CategoriesAndProducts.xml"
XPath="Categories/Category">
</asp:XmlDataSource>
WebExplorerBar の DataSourceID プロパティを、XmlDataSource コンポーネントの ID である XmlDataSource1 に設定します。
Category および Product ノードからそれぞれ CategoryName 属性と ProductName 属性を表示するようにデータ バインディングを設定します。
ExplorerBarItemBinding オブジェクトを作成して、 DataMember プロパティを "Category" に設定します。
TextField プロパティを "CategoryName" に設定します。
2 番目の ExplorerBarItemBinding オブジェクトを作成して、DataMember プロパティを "Product" に設定します。
TextField プロパティを "ProductName" に設定します。
HTML の場合:
<ig:WebExplorerBar ID="WebExplorerBar1" runat="server" Width="300px" DataSourceID="XmlDataSource1" BehaveMode="AnyExpandable">
<DataBindings>
<ig:WebExplorerBinding DataMember="Category" TextField="CategoryName" />
<ig:WebExplorerBinding DataMember="Product" TextField="ProductName" />
</DataBindings>
</ig:WebExplorerBar>
アプリケーションを実行します。WebExplorerBar コントロールは Category ノードと Product ノードからデータを表示します。