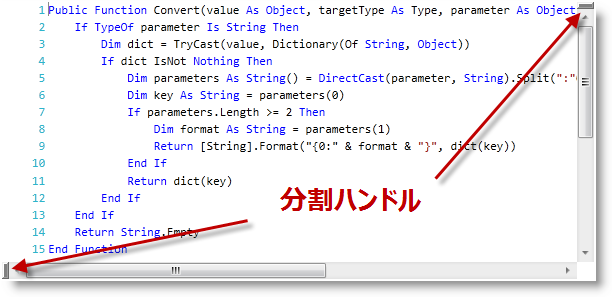
このトピックでは、 xamSyntaxEditor™ のドキュメント分割機能と、そのカスタマイズ方法を説明します。
このトピックの本題に入る前に、以下のトピックをお読みください。
xamSyntaxEditor では、編集領域を分割できます (左右または上下方向)。この機能を有効にすると、編集したドキュメントの 2 つのパーツの見た目を比較して、その両方を変更することができます。ユーザーはどちらの分割方法を使用するかを構成できます (以下の表参照)。また、 xamSyntaxEditor の 編集領域の現在の分割ステータスを決定できるプロパティがあります。
以下のスクリーンショットは、 xamSyntaxEditor の 分割ハンドルです。
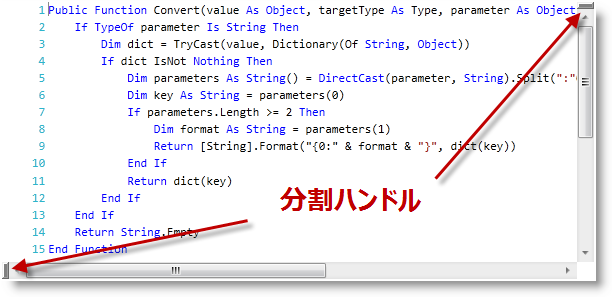
以下のスクリーンショットは、 xamSyntaxEditor を上下に分割した状態です。
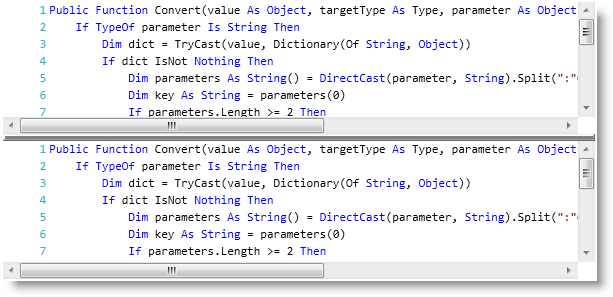
以下の表は、 xamSyntaxEditor の 分割機能で構成できる要素をまとめたものです。
注:
ユーザーが利用できる分割方法を有効/無効にできます。
以下の表は、構成目的をプロパティ設定にマップした表です。
以下のスクリーンショットは、以下の設定による、 xamSyntaxEditor の表示結果です。
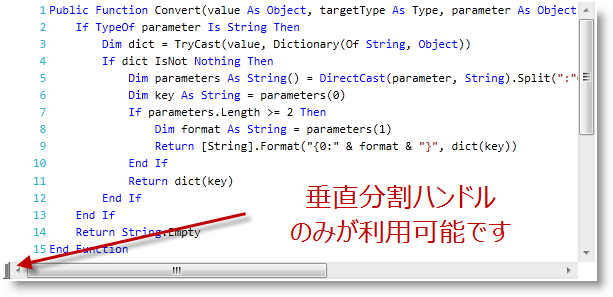
現在の分割ステータスを取得/設定でき、編集領域が分割されたか、そしてどのように分割されたかを確認できます。
以下の表は、構成目的をプロパティ設定にマップした表です。
以下のコード例では、現在の分割ステータスの取得方法を示します。
C# の場合:
if (this.xamSyntaxEditor1.SplitStatus ==
EditorDocumentViewSplitStatus.SplitHorizontally)
{
// 何かの操作を行う
}
else if (this.xamSyntaxEditor1.SplitStatus ==
EditorDocumentViewSplitStatus.SplitVertically)
{
// さらに他の何かの操作を行う
}Visual Basic の場合:
If Me.xamSyntaxEditor1.SplitStatus = _
EditorDocumentViewSplitStatus.SplitHorizontally Then
' 何かの操作を行う
ElseIf Me.xamSyntaxEditor1.SplitStatus = _
EditorDocumentViewSplitStatus.SplitVertically Then
' さらに他の何かの操作を行う
End If以下のコード例では、現在の分割ステータスを左右に設定する方法を示します。
C# の場合:
this.xamSyntaxEditor1.SplitStatus = EditorDocumentViewSplitStatus.SplitVertically;Visual Basic の場合:
Me.xamSyntaxEditor1.SplitStatus = EditorDocumentViewSplitStatus.SplitVerticallyこのトピックについては、以下のトピックも参照してください。