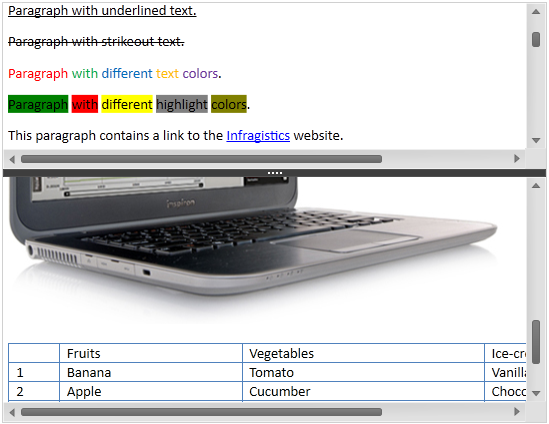
このトピックでは、コントロールがサポートする機能の概要を説明します。
xamRichTextEditor™ は、テキスト、リスト、画像およびテーブルに限定せず、全般的なリッチ テキスト コンテンツの機能の表示および編集をするクロス プラットフォーム コントロールです。
xamRichTextEditor は、 RichTextDocument のコンテンツを表示および編集する機能を提供します。RichTextDocument クラスにより、複数のファイル形式 (プレーン テキスト、RTF、DOCX) でリッチ コンテンツのインポートおよびエクスポートができます。
以下のスクリーンショットは、リッチ コンテンツを編集するスプリット モードの xamRichTextEditor を示しています。
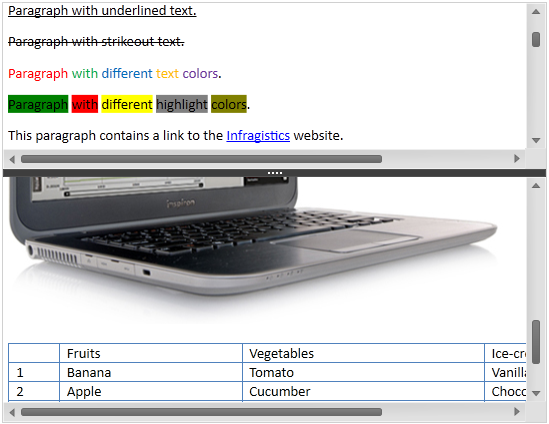
以下の表は、 xamRichTextEditor コントロールのユーザー インタラクション機能を簡単に説明します。このメソッドについては、表の下にある解説もご参照ください。
xamRichTextEditor コントロールは、クリップボード操作や表作成ができるコンテキスト メニューをサポートしています。コンテキスト メニューの内容をカスタマイズしたり、非表示にできます。
xamRichTextEditor コントロールでは、クリップボード操作による切り取り、コピー、貼り付けができます。コンテンツの一部を異なる場所に移動またはコピーすると、ドキュメントのリッチ コンテンツを編集できるようになります。また、他のアプリケーションからのリッチ テキスト コンテンツの貼り付けおよび他のアプリケーションへの貼り付けもできます。
切り取りとコピー操作をするには、 xamRichTextEditor でコンテンツを選択する必要があります。コンテンツを選択せずに、貼り付け操作が実行できます。
コンテンツが選択されていない場合、クリップボードのコンテンツが現在のカレット位置の後ろに挿入されます。
コンテンツが選択されている場合は、クリップボードのコンテンツが現在選択されたコンテンツと置換されます。
以下の表に、キーボードを使用したクリップボード サポートで利用できる操作をリストします。
xamRichTextEditor は、ドキュメントのコンテンツに挿入されたハイパーリンクをサポートします。リンクをクリックすると、既定のシステム ブラウザで URI を開くことができます。
キーボード ナビゲーション機能により、リッチ テキスト ドキュメントのコンテンツをナビゲートできます。
以下の表は、使用可能なすべてのショートカットです。
選択機能により、 xamRichTextEditor のコンテンツの単一または複数の範囲を選択することができます。
キーボードによる単一選択では、キーボードを使用して xamRichTextEditor のコンテンツを単一範囲で選択することができます。
カレットを選択する範囲の始点に移動します。
シフトキーを押した状態で、カレットを選択する範囲の終点に移動します。
選択範囲の終点まで選択したら、シフトキーを放します。
マウスによる単一選択では、マウスを使用して xamRichTextEditor のコンテンツを単一範囲で選択することができます。
マウスポインターを選択する範囲の始点に移動します。
マウスの左ボタンを押した状態で、マウスポインターを選択する範囲の終点に移動します。
選択範囲の終点まで選択したら、マウスの左ボタンを放します。
マウスによる複数選択では、マウスを使用して xamRichTextEditor のコンテンツを複数範囲で選択することができます。
マウスポインターを選択する範囲の始点に移動します。
マウスの左ボタンを押した状態で、マウスポインターを選択する範囲の終点に移動します。
選択範囲の終点まで選択したら、マウスの左ボタンを放します。
キーボードの Ctrl キーを押し続けます。
キーボードの Ctrl キーを押した状態で、選択する追加範囲で前述の手順 1 ~ 3 を繰り返します。
注:
注:
テーブルのサイズ変更機能により、1 つの列または 1 つの行のすべてのセルのサイズ変更、またはテーブル全体のサイズ変更ができます。テーブルの右下隅からマウスでドラッグして、テーブル全体を選択します。
テキストのスタイル設定機能により、テキスト内容のプロパティの一部を変更できます。
注:
以下の表では、任意の動作とキーボートの各ショートカットのマップを示します。
直近の変更を元に戻したり、やり直すことができます。
以下の表に、キーボードを使用した [元に戻す]/[やり直し] 機能で利用できる操作をリストします。
分割機能により、ドキュメント ビューを水平に分割できます。分割では、 xamRichTextEditor はドキュメントの内容の異なる部分を、2 つの異なるビューで表示できます。この機能は構成可能で、設定されたドキュメント ビューの分割を無効にすることができます。
このトピックの追加情報については、以下のトピックも合わせてご参照ください。