
このトピックでは、 xamGantt™ コントロールのグリッド セクションを使用して使用可能なユーザー インタラクションについて説明します。
このトピックを理解するためには、以下のトピックを理解しておく必要があります。
このトピックには次のセクションがあります。
以下の表は、 xamGantt コントロールのグリッド セクションとそのユーザー インタラクションの機能をまとめます。追加の詳細情報はこのトピックの後で説明します。
ユーザーは、 xamGantt コントロールのグリッド セクションで列を並べ替えることができます。
この操作を実行するには、グリッド セクションの希望の列をクリックして、列ヘッダーでマウスの左ボタンを使用します。並べ替えインジケーターは実行した並べ替えのタイプ (昇順または降順) を表示します。
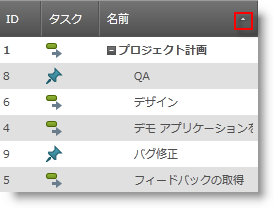
xamGantt コマンドを使用して並べ替えた列を最初の順序にリセットします。
ユーザーは、 xamGantt コントロールのグリッド セクションで列を移動して位置を変更できます。
この操作を実行するには、列ヘッダーをクリックして列ヘッダーをドラッグする間にマウスの左ボタンを押し続けます。列を配置することができる時はインジケーターが表示します。
列を前の位置に戻すには ESCAPE を使用します。
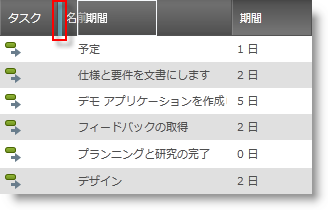
ユーザーは、グリッド セクションの xamGantt コントロールのビューに現在表示されている列を表示できます。
この操作を実行するには、列ヘッダー領域でマウスの右ボタンをクリックします。コンテキスト メニューは「列の挿入」オプションとともに表示します。「列の挿入」メニュー項目をホバーすると、表示する列を選択するために使用可能な列のリストが表示します。
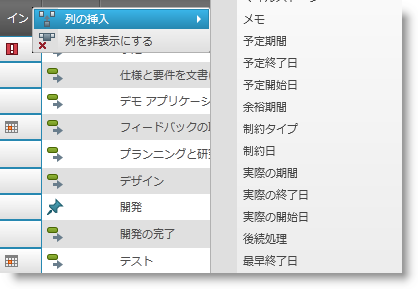
ユーザーは、 xamGantt コントロールのグリッド セクションに現在表示されている列を非表示にできます。
この操作を実行するには、列の列ヘッダー領域でマウスの右ボタンをクリックします。コンテキスト メニューは「列の非表示」とともに表示します。このオプションをクリックすると、指定した列を非表示にします。
ユーザーは、 xamGantt コントロールのグリッド セクションで列ヘッダーの左端または右端をドラッグすることによって列サイズを変更できます。
列ヘッダーの右端をマウスでダブル クリックすると、最大コンテンツの幅に列サイズを変更します。
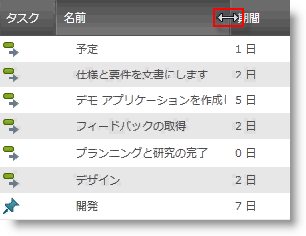
ユーザーは、 xamGantt コントロールのグリッド セクションでサマリー タスクを展開/縮小できます。
この操作を実行するには、サマリー タスク名の前にあるプラス/マイナスのアイコンをクリックします。
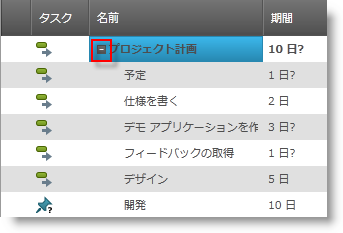
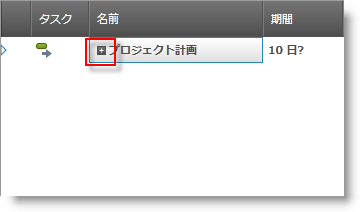
サマリー タスクの展開/縮小は、以下のキーボード ショートカットを使用して実行することもできます。
展開 - Alt + Shift + Plus
縮小 - Alt + Shift + Minus
ユーザーは、 xamGantt コントロールのグリッド セクションで行、列またはセルを選択することができます。
これを実行するには、マウス、キーボードのいずれかまたは両方を使用します。
単一要素選択を実行するには:
セルをクリックしてセルを選択
行セレクターをクリックして、行を選択
列ヘッダーをクリックして列を選択
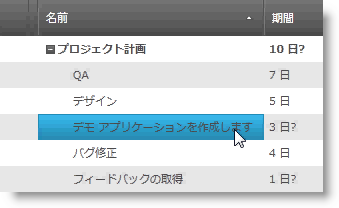
セルの選択
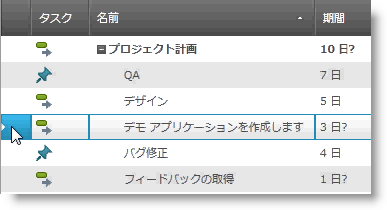
行の選択
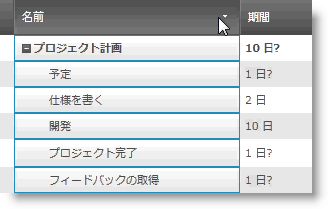
列の選択
複数要素の選択を実行するには以下を使用します:
複数の連続選択の場合は SHIFT キーを押しながらマウスをクリックします。
複数の非連続選択の場合は CTRL キーを押しながらマウスをクリックします。
ユーザーは、 xamGantt コントロールのグリッド セクションで新しいタスクを挿入することができます。
この操作を実行するには、グリッド領域をマウスで右クリックして、コンテキスト メニューを開きいくつかの使用可能なオプションを選択します。
目的
現在選択されているタスクの下に新しい兄弟タスクを追加します。
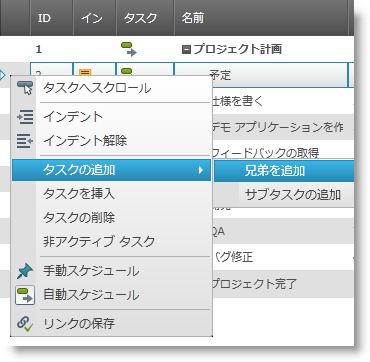
現在選択されているタスクに新しい子タスクを追加します。
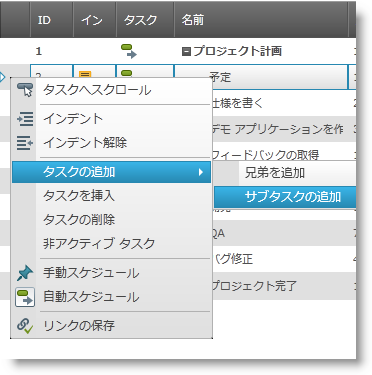
現在選択されているタスクの上に新しいタスクを挿入します。
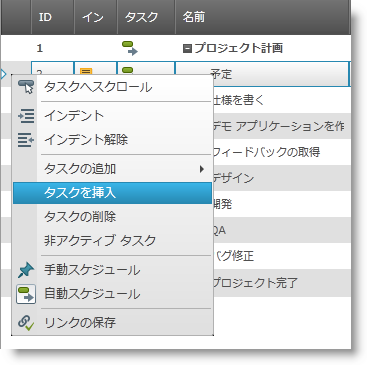
ユーザーは、 xamGantt コントロールのグリッド セクションでタスクを削除することができます。
この操作は以下によって実行します。
グリッド領域をマウスで右クリックしてコンテキスト メニューを開き、「タスクの削除」を選択します。
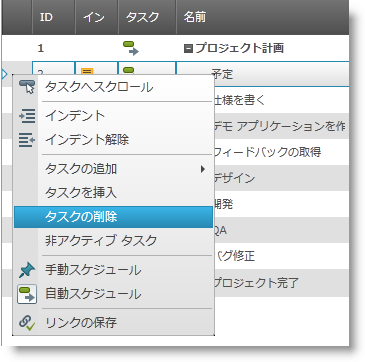
行を選択して Delete キーボード ボタンを使用します。
マウスの右クリック イベントの後で xamGantt コントロールのグリッド セクションにコンテキスト メニューが表示します。メニュー オプションはユーザーがクリックした要素によって異なります。
いくつかのコンテキスト メニューはグリッド セクションの異なる領域に表示します。
以下のスクリーンショットは、 xamGantt グリッドの左上角をマウスで右クリックした後に表示するコンテキスト メニューを示します。
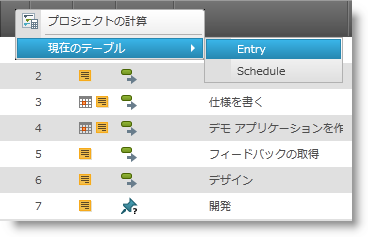
このメニューで使用可能なユーザー操作は以下の通りです。
プロジェクトの計算 (プロジェクト計算を実行)
現在のテーブル (現在のテーブル ビューを変更)
入力 (テーブル ビュー)
スケジュール (テーブル ビュー)
以下のスクリーンショットは、列ヘッダー領域をマウスで右クリックした後に表示するコンテキスト メニューを示します。
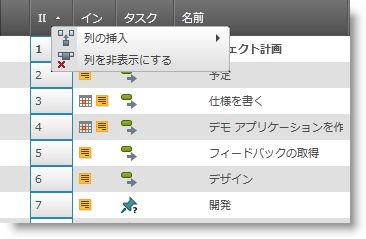
このメニューで使用可能なユーザー操作は以下の通りです。
列の挿入
列を非表示にする
以下のスクリーンショットは、マウスで右クリックした後に表示するコンテキスト メニューを示します。
選択された行
行セレクター
選択されたセル
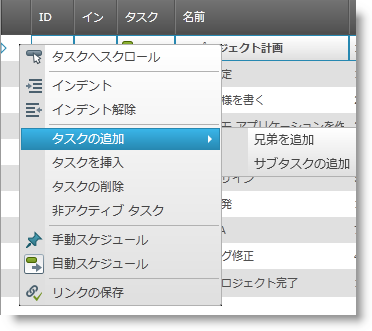
このメニューで使用可能なユーザー操作は以下の通りです。
タスクへスクロール
インデント
アウトデント
タスクの追加
兄弟の追加
サブタスクの追加
タスクの挿入
タスクの削除
非アクティブ タスク
手動でスケジュール
スケジュールの追加
リンクを優先
以下のスクリーンショットは、空のグリッド セクションをマウスで右クリックした後に表示するコンテキスト メニューを示します。
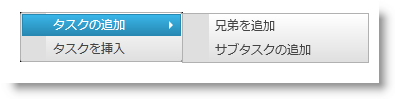
このメニューで使用可能なユーザー操作は以下の通りです。
タスクの追加
兄弟の追加
サブタスクの追加
タスクの挿入
ESCAPE を使用する、またはコンテキスト メニューを非表示にするためにメニューの外側をクリックする。
このトピックについては、以下のトピックも参照してください。