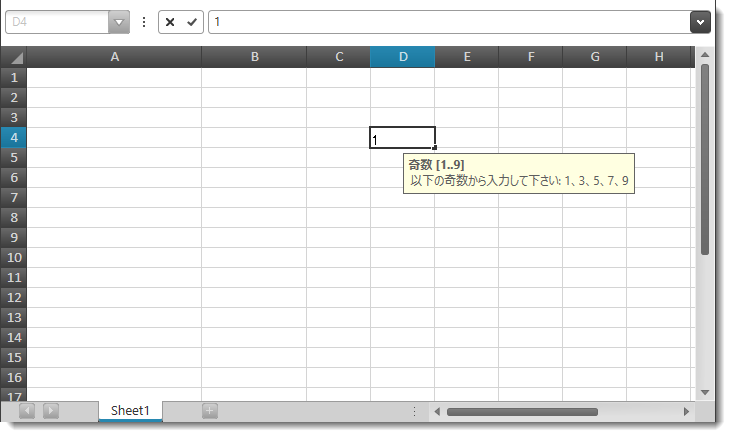
このトピックでは、データ検証機能に関連したユーザーが実行できる操作を説明します。
以下の表は、このトピックを理解するための前提条件として必要な概念とトピックの一覧です。
XamSpreadsheet コントロールは、データ検証機能をサポートします。この機能により、ユーザーの入力を検証するためにコントロールが使用するセルに検証ルールを設定できます。各セルに設定できる規則は 1 つです。
データ検証ルールが設定されたセルをアクティブ化すると、入力メッセージが表示されるように構成することができます。この入力メッセージは、説明とオプションのタイトルと一緒にフローティング ボックスに表示されます。入力メッセージは、セルの中央/下が既定の位置ですが、そこに十分なスペースがない場合は移動します。入力メッセージは任意に移動させることもできます。一度移動された入力メッセージは、同じワークシートのすべてのセルで同じ位置になります。各ルールに応じて、入力メッセージを非表示にすることもできます。
以下のスクリーンショットは、現在アクティブなセルの下の入力メッセージを示します。
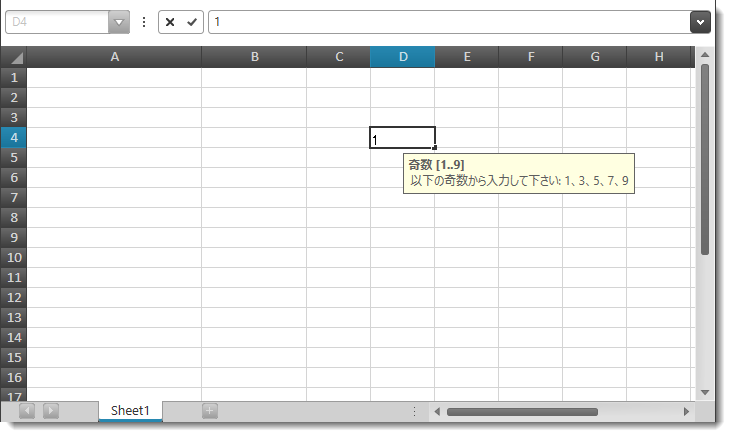
新しいセルの値を確定すると、編集されたセルのデータ検証ルールがトリガーされます (このセルにデータ検証ルールが設定されている場合)。データ検証に合格しなかった場合、検証ルールでエラー メッセージを表示するように設定できます。情報、警告、停止の 3 つのエラー メッセージは、それぞれのアイコンやボタンのセットで区別します。エラー メッセージには説明とオプションのタイトルもあります。
以下の表は、エラー メッセージの各タイプとプロパティを示します。
以下のスクリーンショットは、警告タイプのエラー メッセージを表示します。

値が検証に合格しないセルを囲む円を表示または非表示するコマンドを実行することもできます。
以下のスクリーンショットは、コントロールの 1 つのセルを無効な値の円で囲んだ状態を示します。
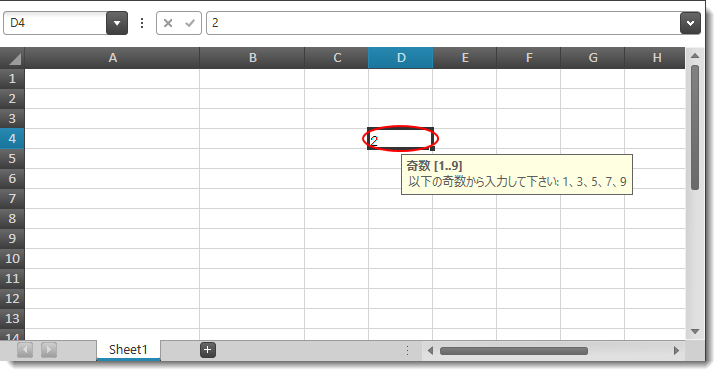
以下の表では、色の選択に関連する XamSpreadsheet コントロールのユーザー インタラクション機能を概観します。
このトピックの追加情報については、以下のトピックも合わせてご参照ください。