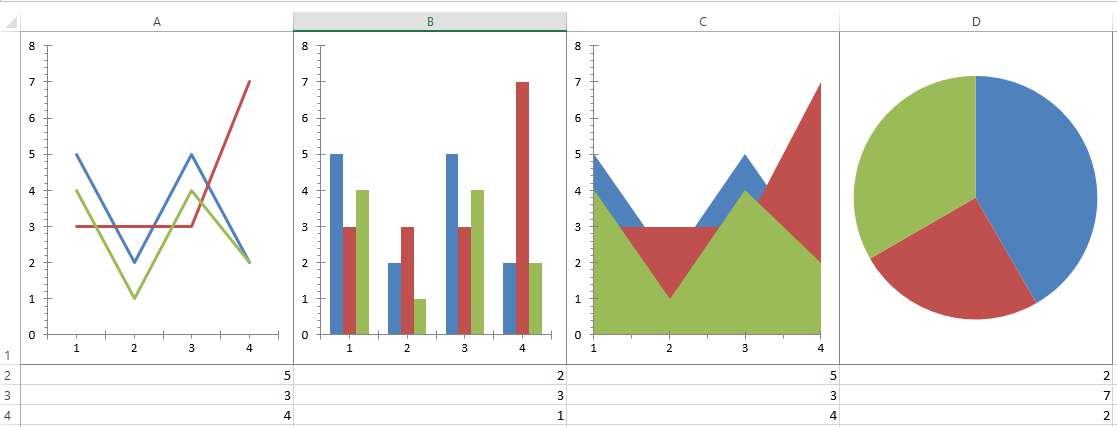
このトピックは Spreadsheet でチャートを表示する方法を説明します。
以下の表は、このトピックを理解するための前提条件として必要なトピックを示しています。
ChartAdapter を使用してスプレッドシートのチャートを表示することができます。スプレッドシート チャート アダプタは、Infragistics.Documents.Excel.WorksheetChart インスタンスに基づいてスプレッド シートのチャート要素を作成および初期化します。
ワークシートに WorksheetChart を追加するには、ワークシートの Shapes コレクションの link:[AddChart] メソッドを使用する必要があります。Excel にチャートを追加する方法の詳細については ここ をご覧ください。
以下はその手順です。
SpreadsheetChartAdapter アセンブリ参照をプロジェクトに追加します。
SpreadsheetChartAdapter クラスのインスタンスを作成します
ステップ 2 で作成したチャート アダプタ インスタンスを Spreadsheet の Chart Adapter プロパティに割り当てます。
アプリを実行してチャートを含むワークシートを読み込みます。
Spreadsheet ChartAdapter は、折れ線、エリア、柱状、ドーナツを含む 35 以上のチャート タイプがサポートされます。チャート タイプ一覧:
柱状チャート
クラスタ柱状チャート
積層型の柱状チャート
100% 積層型柱状チャート
折れ線チャート
折れ線チャート
マーカー付き折れ線チャート
積層型折れ線チャート
マーカー付き積層型折れ線チャート
100% 積層型折れ線チャート
マーカー付き 100% 積層型折れ線
円チャート
ドーナツ型チャート
棒チャート
クラスター棒チャート
積層型棒チャート
100% 積層型棒チャート
エリア チャート
エリア
積層型エリア チャート
100% 積層型エリア チャート
XY (散布図) とバブル チャート
散布図 (マーカーのみ)
滑らかな線を使用した散布図
滑らかな線とマーカーを使用した散布図
直接を使用した散布図
直線とマーカーを使用した散布図
バブル (エフェクトなし) チャート
積層型チャート
高値-安値-終値
始値-高値-安値-終値
出来高-高値-安値-終値
出来高-始値-高値-安値-終値
レーダー チャート
マーカーなしのレーダー
マーカー付きレーダー
塗りつぶしたレーダー
コンボ チャート
xAxis を共有する柱状チャートと折れ線チャート
柱状チャートと折れ線チャート、および 2 番目の xAxis
積層領域と柱状チャート
カスタムな組み合わせ
以下は、折れ線チャート、柱状チャート、エリア チャート、円チャートとデータを以下のコード スニペットを使用して表示した XamSpreadsheet の最終結果のプレビューです。
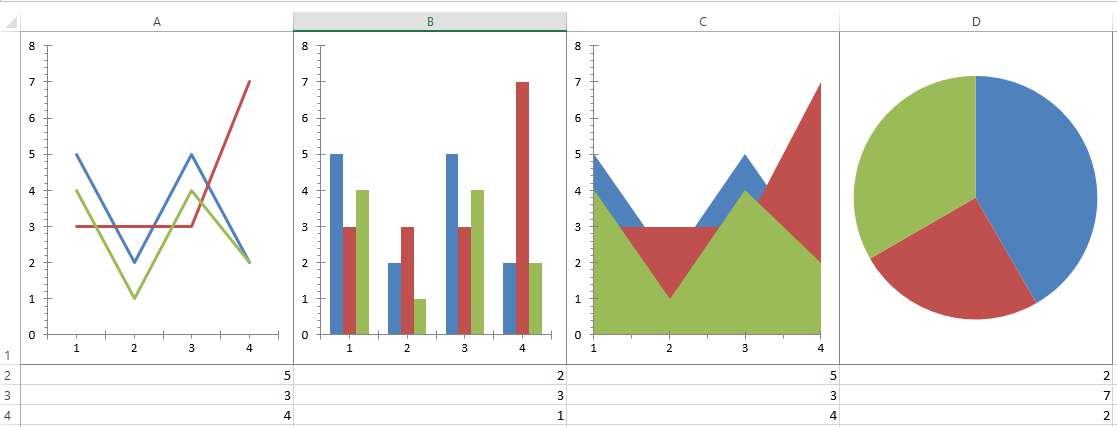
以下のコードはこの例を実装します。
XAML:
<Page
…
xmlns:ig="http://schemas.infragistics.com/xaml"
…>
<ig:XamSpreadsheet x:Name="Spreadsheet1">
<ig:XamSpreadsheet.ChartAdapter>
<ig:SpreadsheetChartAdapter />
</ig:XamSpreadsheet.ChartAdapter>
</ig:XamSpreadsheet>C#:
Spreadsheet1 = new XamSpreadsheet();
Spreadsheet1.ChartAdapter = new SpreadsheetChartAdapter();
//Get the cells for the four charts that will placed in the Worksheet.
WorksheetCell cell1 = sheet.GetCell("A1");
WorksheetCell cell2 = sheet.GetCell("B1");
WorksheetCell cell3 = sheet.GetCell("C1");
WorksheetCell cell4 = sheet.GetCell("D1");
////Create Line chart.
WorksheetChart chart1 = sheet.Shapes.AddChart(Infragistics.Documents.Excel.Charts.ChartType.Line, cell1, new Point(0, 0), cell1, new Point(100, 100));
chart1.SetSourceData("A2:D4", true);
//Create Column chart.
WorksheetChart chart2 = sheet.Shapes.AddChart(Infragistics.Documents.Excel.Charts.ChartType.ColumnClustered, cell2, new Point(0, 0), cell2, new Point(100, 100));
chart2.SetSourceData("A2:D4", true);
//Create Area chart.
WorksheetChart chart3 = sheet.Shapes.AddChart(Infragistics.Documents.Excel.Charts.ChartType.Area, cell3, new Point(0, 0), cell3, new Point(100, 100));
chart3.SetSourceData("A2:D4", true);
//Create Pie chart.
WorksheetChart chart4 = sheet.Shapes.AddChart(Infragistics.Documents.Excel.Charts.ChartType.Pie, cell4, new Point(0, 0), cell4, new Point(100, 100));
chart4.SetSourceData("A2:D4", false);
this.Spreadsheet1.Workbook = workbook;Visual Basic:
Dim spreadsheet As XamSpreadsheet = New XamSpreadsheet()
spreadsheet1.ChartAdapter = New SpreadsheetChartAdapter()
' Get the cells for the four charts that will placed in the Worksheet.
Dim cell1 As WorksheetCell = sheet.GetCell("A1")
Dim cell2 As WorksheetCell = sheet.GetCell("B1")
Dim cell3 As WorksheetCell = sheet.GetCell("C1")
Dim cell4 As WorksheetCell = sheet.GetCell("D1")
' Create Line chart.
Dim chart1 As WorksheetChart = sheet.Shapes.AddChart(Infragistics.Documents.Excel.Charts.ChartType.Line, cell1, New Point(0, 0), cell1, New Point(100, 100))
chart1.SetSourceData("A2:D4", True)
' Create Column chart.
Dim chart2 As WorksheetChart = sheet.Shapes.AddChart(Infragistics.Documents.Excel.Charts.ChartType.ColumnClustered, cell2, New Point(0, 0), cell2, New Point(100, 100))
chart2.SetSourceData("A2:D4", True)
' Create Area chart.
Dim chart3 As WorksheetChart = sheet.Shapes.AddChart(Infragistics.Documents.Excel.Charts.ChartType.Area, cell3, New Point(0, 0), cell3, New Point(100, 100))
chart3.SetSourceData("A2:D4", True)
' Create Pie chart.
Dim chart4 As WorksheetChart = sheet.Shapes.AddChart(Infragistics.Documents.Excel.Charts.ChartType.Pie, cell4, New Point(0, 0), cell4, New Point(100, 100))
chart4.SetSourceData("A2:D4", False)
Me.Spreadsheet1.Workbook = workbookこのトピックに関連する追加情報については、以下のトピックを参照してください。