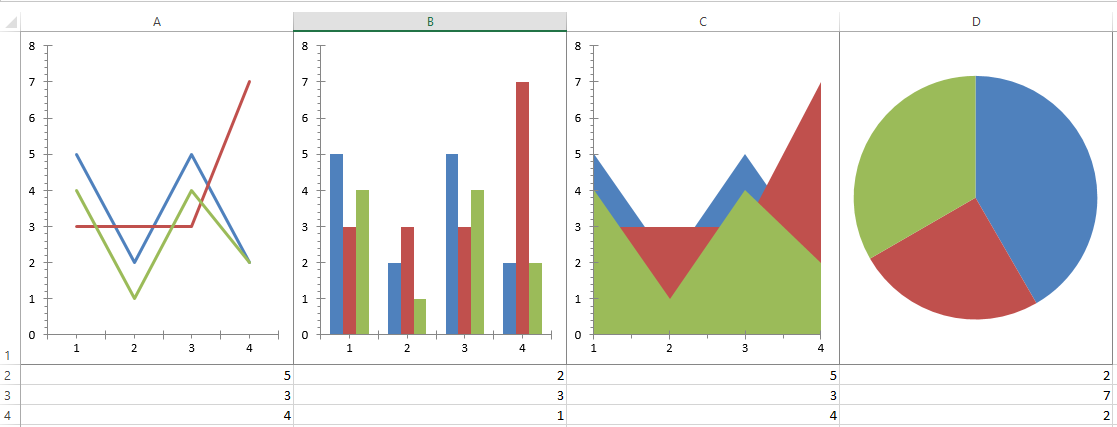
このトピックでは、データ トレンドを視覚的に表示するために Infragistics Excel Engine とコードを使用して Excel® ワークシート (.xlsx) に WorksheetChart を追加し、ワークシートのセル領域のデータ トレンドを可視化する方法を表します。
注: XLSX 形式が必要です。現在他の形式はサポートされていません。
以下のトピックがあります。
ワークシートに WorksheetChart を追加するには、ワークシートの Shapes コレクションの AddChart メソッドを使用する必要があります。このメソッドでは、チャート タイプを指定し、使用するメソッドのオーバーロードに応じて twip の領域または左上と右下のセルのいずれかを選択します。
AddChart メソッドはワークシートに追加される WorksheetChart 要素を返します。チャートで SetSourceData メソッドを使用してデータソースとして使用するワークシート セル領域のセルのセル アドレスを設定できます。同様に行列のマッピングを Y と X 軸に切り替えることもできます。
折れ線、エリア、柱状、円を含む 70 タイプ以上のチャート タイプがサポートされます。箱ひげ図、ファンネル、ヒストグラム、パレート、地域マップ、サンバースト、ツリー マップ、ウォーターフォール チャートをサポートしています。ファンネル および地域マップには Excel365が必要で、残りは Excel2016 が必要です。詳細については、Worksheet ChartType API トピックをご覧ください。
以下は、各データと折れ線、エリア、柱状、円チャートをコードスニペットを使用して表示したワークシートのプレビューです。
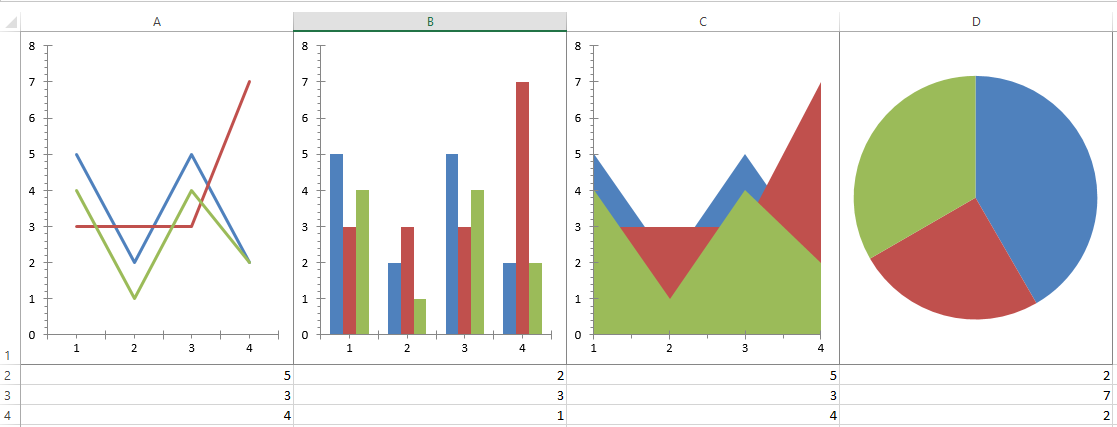
Visual Basic の場合:
' Create workbook and worksheet to place the chart. Data in above screenshot is assumed to already exist.
Dim workbook As Workbook = New Workbook(WorkbookFormat.Excel2007)
Dim sheet As Worksheet = workbook.Worksheets.Add("Sheet1")
' Get the cells for the four charts that will placed in the Worksheet.
Dim cell1 As WorksheetCell = sheet.GetCell("A1")
Dim cell2 As WorksheetCell = sheet.GetCell("B1")
Dim cell3 As WorksheetCell = sheet.GetCell("C1")
Dim cell4 As WorksheetCell = sheet.GetCell("D1")
' Create Line chart.
Dim chart1 As WorksheetChart = sheet.Shapes.AddChart(Infragistics.Documents.Excel.Charts.ChartType.Line, cell1, New Point(0, 0), cell1, New Point(100, 100))
chart1.SetSourceData("A2:D4", True)
' Create Column chart.
Dim chart2 As WorksheetChart = sheet.Shapes.AddChart(Infragistics.Documents.Excel.Charts.ChartType.ColumnClustered, cell2, New Point(0, 0), cell2, New Point(100, 100))
chart2.SetSourceData("A2:D4", True)
' Create Area chart.
Dim chart3 As WorksheetChart = sheet.Shapes.AddChart(Infragistics.Documents.Excel.Charts.ChartType.Area, cell3, New Point(0, 0), cell3, New Point(100, 100))
chart3.SetSourceData("A2:D4", True)
' Create Pie chart.
Dim chart4 As WorksheetChart = sheet.Shapes.AddChart(Infragistics.Documents.Excel.Charts.ChartType.Pie, cell4, New Point(0, 0), cell4, New Point(100, 100))
chart4.SetSourceData("A2:D4", False)C# の場合:
//Create workbook and worksheet to place the chart. Data in above screenshot is assumed to already exist.
Workbook workbook = new Workbook(WorkbookFormat.Excel2007);
Worksheet sheet = workbook.Worksheets.Add("Sheet1");
//Get the cells for the four charts that will placed in the Worksheet.
WorksheetCell cell1 = sheet.GetCell("A1");
WorksheetCell cell2 = sheet.GetCell("B1");
WorksheetCell cell3 = sheet.GetCell("C1");
WorksheetCell cell4 = sheet.GetCell("D1");
//Create Line chart.
WorksheetChart chart1 = sheet.Shapes.AddChart(Infragistics.Documents.Excel.Charts.ChartType.Line, cell1, new Point(0, 0), cell1, new Point(100, 100));
chart1.SetSourceData("A2:D4", true);
//Create Column chart.
WorksheetChart chart2 = sheet.Shapes.AddChart(Infragistics.Documents.Excel.Charts.ChartType.ColumnClustered, cell2, new Point(0, 0), cell2, new Point(100, 100));
chart2.SetSourceData("A2:D4", true);
//Create Area chart.
WorksheetChart chart3 = sheet.Shapes.AddChart(Infragistics.Documents.Excel.Charts.ChartType.Area, cell3, new Point(0, 0), cell3, new Point(100, 100));
chart3.SetSourceData("A2:D4", true);
//Create Pie chart.
WorksheetChart chart4 = sheet.Shapes.AddChart(Infragistics.Documents.Excel.Charts.ChartType.Pie, cell4, new Point(0, 0), cell4, new Point(100, 100));
chart4.SetSourceData("A2:D4", false);