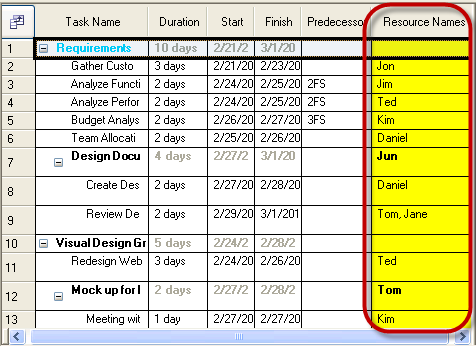
このトピックでは InitializeGanttView イベントを使用して WinGanttView コントロールの印刷版をカスタマイズする方法についてコード例を用いて説明します。
以下の表に、このトピックを理解するための前提条件として求められるトピックをリストします。
このトピックには次のセクションがあります。
WinGanntView コントロールを利用するにあたり、画面上での表示にはいっさいの影響を与えることなく、印刷版の表示のみ変更を加えることをお勧めします。これは、UltraGanttViewPrintDocument の InitializeGanttView イベントを利用することによって実現できます。
UltraGanttViewPrintDocument コンポーネントは、UltraGanttView コントロールのインスタンスを作成し、プリンターにコントロールの情報を提供します。UltraGanttView コントロール インスタンスが作成されると、まず GanttView プロパティに応じて初期化が行われ、次に InitializeGanttView イベントが呼び出されてコントロールのさらなるカスタマイズが行われます。このイベントを利用することにより、コントロールの初期状態や画面上の表示を変えることなく、UltraGanttView コントロールの印刷版のみ表示を変えることができます。
WinGanttView コントロールの印刷版は、以下のカスタマイズが可能です。
画面上では表示されているが、印刷版には表示したくない列を隠します。
画面上では表示されていないが、印刷版には表示したい列を表示します。
列の順序の変更
インクの消費量を抑えるために背景色を白に変える等、外観上の変更をします。
以下のコードは、UltraGanttView コントロールの画面上での表示に影響を与えずに、印刷版の表示を変更します。
このサンプル コードでは、印刷版の UltraGanttView コントロールの Resource Names 列の位置を変更し、 Resource Names 列のセルの外観を変えます。
WinGanttView コントロールの画面上の表示 (上) と、サンプル コードによってカスタマイズされた印刷版の表示 (下) を以下で比較しています。
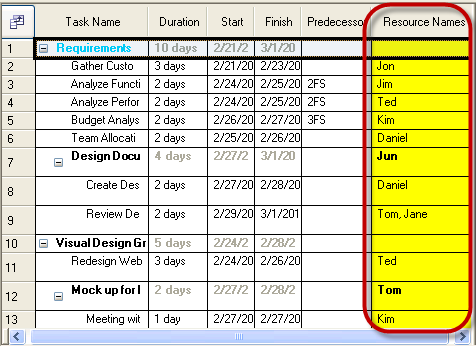
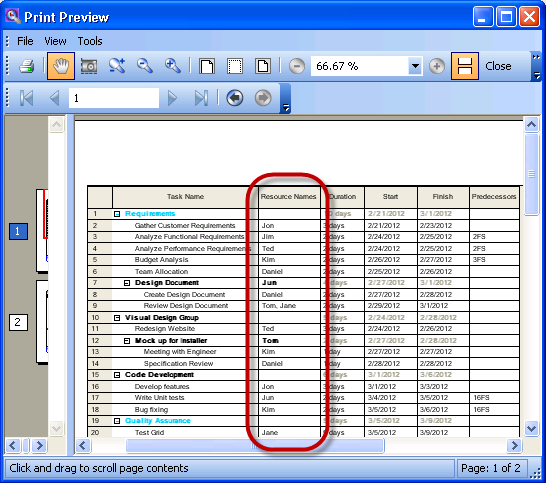
Visual Basic の場合:
Private Sub ultraGanttViewPrintDocument1_InitializeGanttView(sender As Object, e As Infragistics.Win.UltraWinGanttView.Printing.InitializeGanttViewEventArgs)
' ‘Resource Names’ 列の位置を変更します
e.Control.GridSettings.ColumnSettings(TaskField.Resources).VisiblePosition = 1
' ‘Resource Names’ 列のセルの外観を変更します
e.Control.GridSettings.ColumnSettings(TaskField.Resources).CellAppearance.BackColor = Color.White
End SubC# の場合:
private void ultraGanttViewPrintDocument1_InitializeGanttView(object sender, Infragistics.Win.UltraWinGanttView.Printing.InitializeGanttViewEventArgs e)
{
// ‘Resource Names’ 列の位置を変更します
e.Control.GridSettings.ColumnSettings [TaskField.Resources].VisiblePosition = 1;
// ‘Resource Names’ 列のセルの外観を変更します
e.Control.GridSettings.ColumnSettings[TaskField.Resources].CellAppearance.BackColor = Color.White;
}以下のトピックでは、このトピックに関連する情報を提供しています。