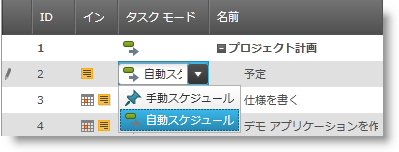
このトピックでは、 xamGantt™ コントロールで重要なグリッド列のいくつかで使用可能な編集機能を説明します。
このトピックには次のセクションがあります。
以下の表に、 xamGantt コントロールでプロジェクト タスク フィールドを編集するためのユーザー オプションのいくつかをまとめます。追加の詳細情報はこのトピックの後で説明します。
xamGantt コントロールの日付/時刻フィールドに入力された特別な意味を持つ定義済みの文字列のセットがあります。これらの定義済みの文字列は編集モードを終了した後で対応する日付に更新します。
これらの定義済みの文字列は、Microsoft Project 2010 で使用可能な特別な文字列を表します。
使用可能な定義済みの文字列を以下にリストします。
“today” – 日付を現在の日に設定します。
“tomorrow” – 日付を次のカレンダーの日付に設定します。
1 から 31 までの数字 - 現在の月の日番号に設定します。
曜日の名前 – 現在の日付から始まる週の特定の日の日付を設定します (たとえば、今日が 9 月 9 日日曜日で、“Sunday” と入力した場合、9/9 に変換されますが、今日が 9 月 10 日月曜日で “Sunday” と入力すると 9/16 (次の日曜日) に変換されます)。
特別な意味を持つ一連の定義済みの単位文字列を xamGantt コントロールで使用可能です。
これらの定義済みの単位文字列は、Microsoft Project 2010 で使用可能な特別な単位文字列を表します。
使用可能な定義済みの単位文字列を以下にリストします。
注:
タスク モードを編集するために、 タスク モード 列で対応するコンボ ボックスを使用して、自動スケジュールと手動スケジュールのいずれかのオプションを選択します。
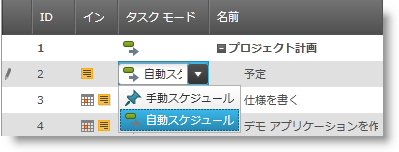
タスク名を編集するには、 名前 列で対応するフィールドを使用します。
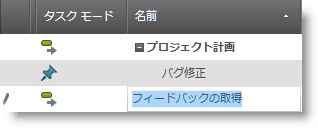
タスク期間を編集するには、 期間 列で対応するフィールドを使用します。
直接入力する、数値エディターの上矢印と下矢印またはキーボードの上ボタンと下ボタンを使用してフィールドの値を変更できます。
手動スケジュール タスクの場合、自由な形式のテキストも入力できます。
使用可能な入力の詳細については、定義済みの単位文字列を参照してください。
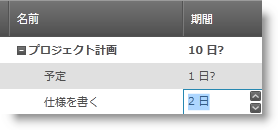
タスクの日付フィールドを編集するには、対応する日付/時刻入力を開き、日付を入力します。
有効な日付/時刻入力の詳細については、 日付フィールドの定義済みの文字列を参照してください。
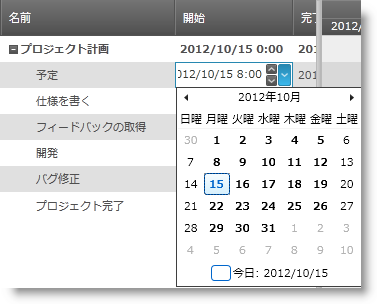
タスクの依存関係を編集するには、先行処理列または後続処理列で対応するフィールドを使用します。
以下を入力して依存関係を作成します。
後続処理/先行処理 ID (デフォルトのリンク タイプは終了 - 開始で指定する必要はありません)
後続処理/先行処理 ID と指定されたリンク タイプ
後続処理/先行処理 ID、特定のリンク タイプおよびリード/ラグ タイム
現在のカルチャ セパレーター (たとえば en-US の場合は “,”) によって区切ることで、複数の依存関係を追加できます。
使用可能なリンク タイプは以下の通りです。
リード タイムを指定することができます。この値は負の値でタスク間の重複時間を示します。
ラグ タイムを指定することができます。この値は正の値でタスク間の遅延を示します。
リード タイムとラグ タイムは期間または先行処理の期間のパーセンテージで定義できます。 例:
先行処理 列に ID 4 “3FS-2 days” とタスクのために入力すると、ID 4 のタスクは ID 3 の先行処理を持つことを意味します。ID 4 のタスクの開始日は、ID 3 の先行処理の終了日に依存します。リード タイムが 2 日あるということは、ID 4 のタスクが ID 3 のタスクの終了 2 日前に開始しなければならないことを意味します。
注:
タスク リソースを編集するには、 リソース名 列で対応するフィールドを使用します。
複数のリソースを入力すると、リスト セパレーターがリソースを区切ります。
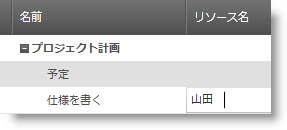
xamGantt コントロールの構成によって異なりますが、フィールドにリソース名を入力する時新しいリソースをプロジェクトに追加できます。
この操作が使用できない場合はエラーのヒントが表示します。

タスクの制約タイプを編集するには、 制約タイプ 列で対応するフィールドを使用して、コンボ ボックスからリストされた制約タイプのいずれかを選択します。
xamGantt コントロールは Microsoft Project 2010 で使用可能なタイプと同じ制約タイプを公開します。
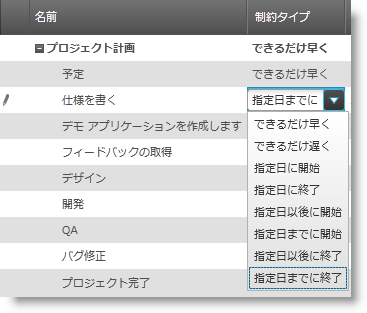
注:
サマリー タスクの場合、コンボ ボックスのリストは制約タイプの有効なオプションのみを提供します。
サマリー タスクの有効な制約は以下の通りです。
指定日以後に開始
指定日までに終了
可能な限り早くまたは可能な限り遅く (開始日からか、終了日からかという、プロジェクトのスケジュールによって異なります)。
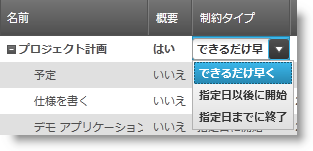
タスクの制約日を編集するには、 制約日 列で対応するフィールドを使用して、日時入力から日付を選択します。
有効な日付/時刻入力の詳細については、日付フィールドの定義済みの文字列を参照してください。
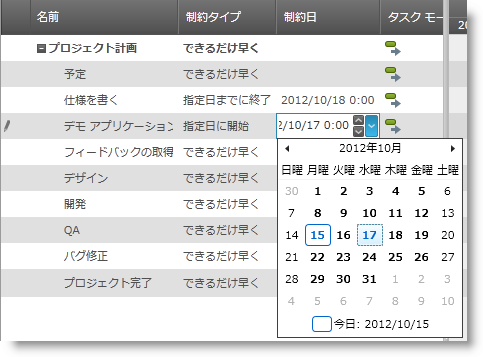
タスクの進行状況を編集するには、 達成率 列で対応するフィールドを使用します。直接パーセントを入力し、数値入力の矢印キーまたは上ボタンと下ボタンを使用します。
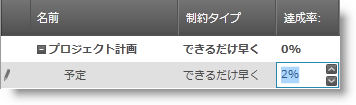
タスクの状態 (アクティブ/非アクティブ) を編集するために、 現在 列で対応するコンボ ボックスを使用して、「はい」または「いいえ」のいずれかのオプションを選択します。
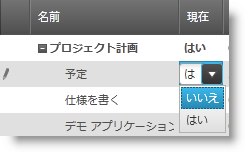
タスクがマイスストーンの場合編集するために、 マイルストーン 列で対応するコンボ ボックスを使用して、「はい」または「いいえ」のいずれかのオプションを選択します。
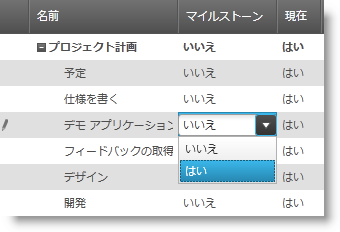
このトピックについては、以下のトピックも参照してください。