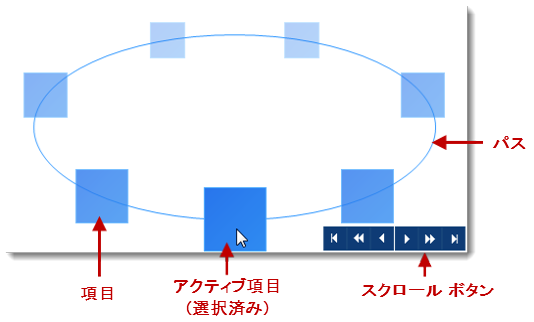
このトピックでは、コントロールのデザイン時のインターフェイスを使用して UltraCarousel 項目を追加および構成する方法を紹介します。
このトピックでは、UltraCarousel コントロールを追加する方法と、コントロールのデザイン時のインターフェイスにより構成する方法を学習します。カルーセル コントロールの主要コンポーネントは、パス、項目、スクロール ボタンです。
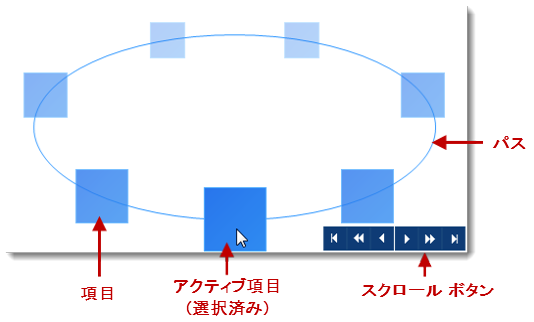
Infragistics WinForms 2014 Volume 2 またはそれ以降のバージョンをインストールします。
Visual Studio 2010 またはそれ以降のバージョンを使用して、新しい Windows Forms アプリケーションを開始します。
Visual Studio ツールボックス領域からフォーム上に UltraCarousel コントロールをドラッグ アンド ドロップします。コントロールはデフォルトで、デフォルト項目パスとナビゲーション ボタンを表示します。

UltraCarousel コントロールには、オプションの初期プロパティ設定としてスマート タグがあります。
コントロールの表面をクリックして、コントロールの右上すみにあるスマート タグ インジケーター (矢印) を有効にしてください。スマート タグはドロップダウン タスク リストで構成されています。このリストには、[名前] およびデザイン時にカスタマイズするための [外観] プロパティと [データ] プロパティの 2 つのセクションが含まれます。
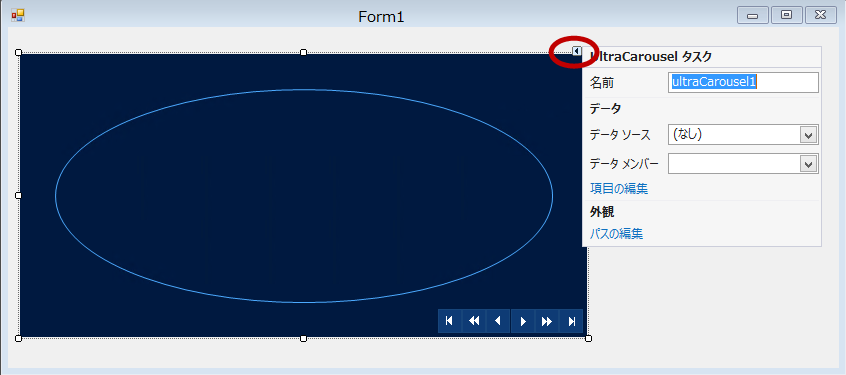
カルーセル デザイナーを開くには、コントロールの表面を右クリックし、[Carousel デザイナー ] を選択します。カルーセル デザイナーを開くもう 1 つの方法は、スマート タグ ドロップダウンで [ パスの編集] リンクを使用します。この方法は次のセクションで説明します。
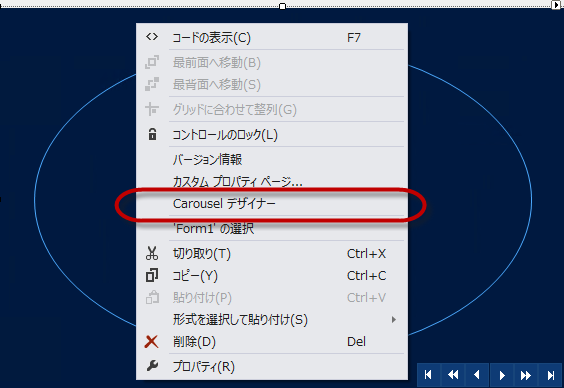
パスはコントロール上の連続する経路で、カルーセル項目が描画されます。事前定義されたさまざまなタイプのパスを構成に使用できます。UltraCarousel デザイン時のインターフェイスは、このパス プロパティを操作する便利な方法を提供します。
[UltraCarousel タスク] ダイアログの外観セクションで [パスの編集 ] をクリックすると、デザイナーが開きます。
デザイナー ウィンドウには 3 つのセクションがあります (以下のスクリーンショット参照)。これらのセクションには、項目パス構成に使用できる事前定義されたテンプレート (パス データ 、パス不透明度 、パス スケーリング ) があります。
マウスを [パス データ] アイコン上に移動するだけで、コントロールの事前定義されたパス テンプレートをプレビューできます。アイコンをクリックすると、アイコンのテンプレートが選択されます。
同様に、[不透明度停止] ウィンドウとその下の [スケーリング停止] ウィンドウで、不透明度とスケーリングの停止位置をプレビューできます。

次のスクリーンショットに示すように、以下を選択します。
パス データ では、アイコンをクリックする、またはドロップダウンを使用して、EllipsTop を選択します。
パス透明度 では、FadeFromMiddle を選択します。
パス スケーリング では、Growing を選択します。
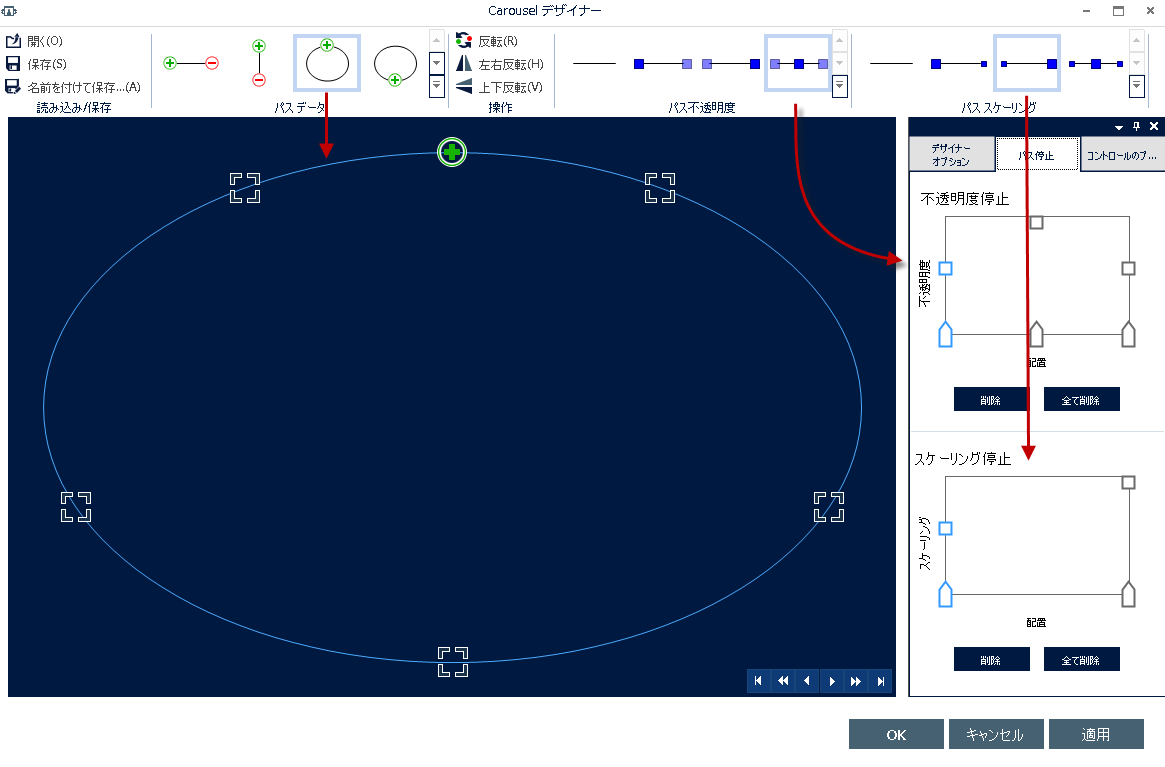
オプションで、デザイナー ビューの [コントロール プロパティ] タブを使用して追加構成を適用できます。デフォルト項目サイズ 64×64 (ピクセル単位)、項目スロット数 (5 項目に対して 5 スロットの割り当て)、パスのカラーが構成できます。
実際の項目数が項目スロット数より少ない場合、パスにブランクのスロットが表示されます。
実際の項目数が項目スロット数より多い場合、割り当てられるスロットがない余分な項目は描画されません。
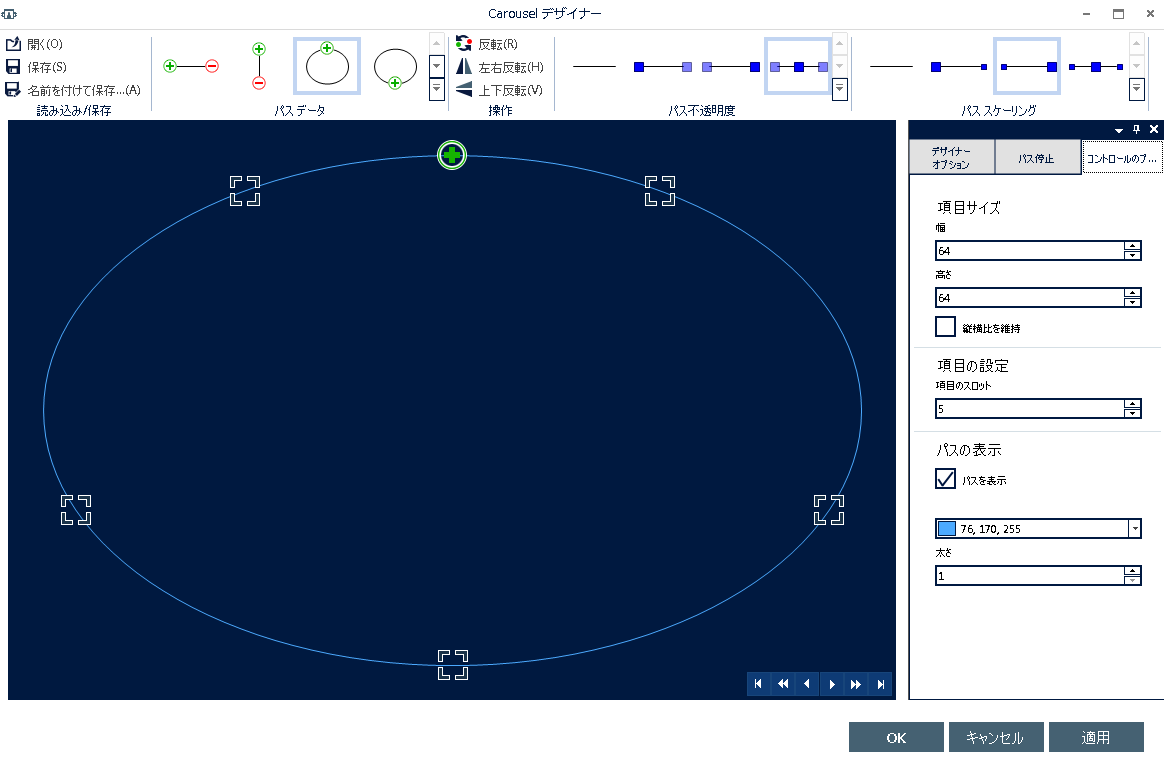
オプションで、構成を XML ファイルまたはバイナリ ファイルとして保存し、アプリケーションで読み込むことができます。デザイナーで既存の (以前に保存した) 構成ファイルを開き、それを新しいプロジェクトに対して再使用することができます。
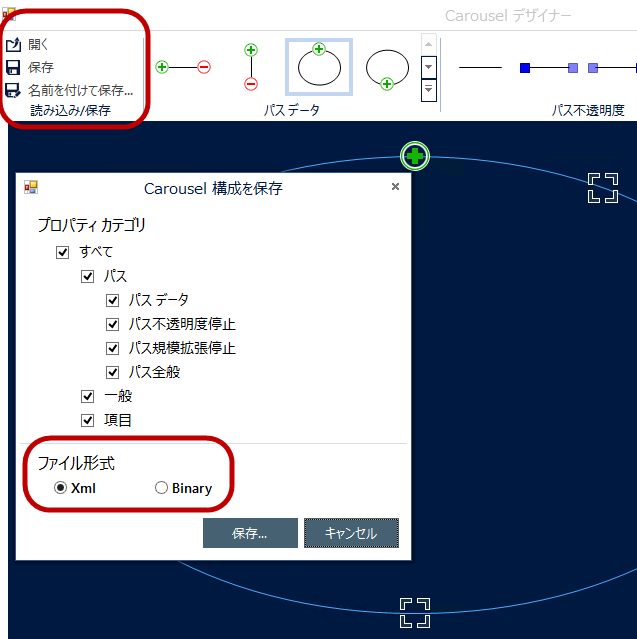
[デザイナー オプション] タブ (後述) により、パス グリフを表示できます。これは、パス上の装飾的な記号であり、停止ポイントを示します。
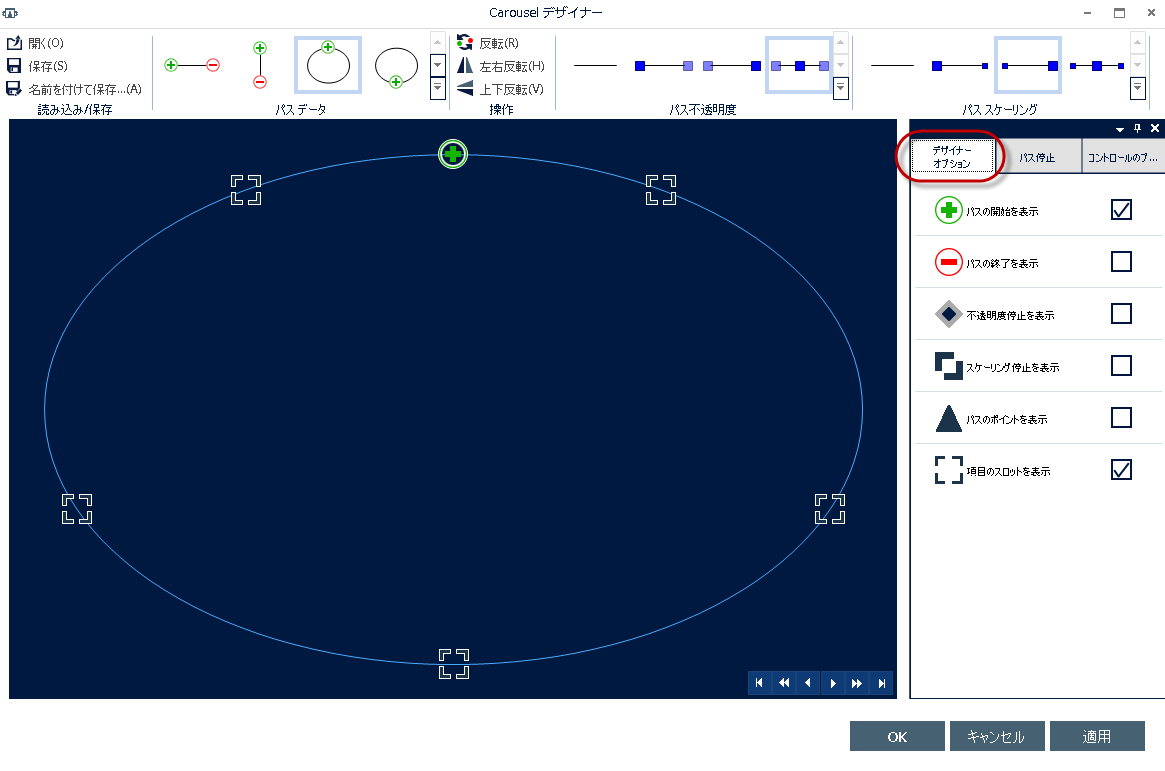
UltraCarousel コントロールの項目は、データ オブジェクトのビジュアル表現です。項目は、デザイナーを使用して追加する、またはコードで追加することができ、データ ソースにバインドすることもできます。以下のスクリーンショットは、デザイン時のインターフェイスを使用して項目を追加する方法を示します。
コントロール上のスマート タグをクリックし、[項目の編集] を選択します。項目エディターで最初の項目を追加します。
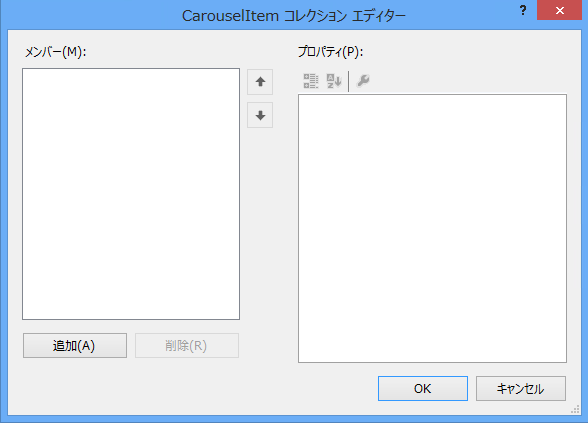
最初の項目を追加すると、項目の名前を示す Text プロパティが表示されます。 Settings オブジェクトは、以下のスクリーンショットに示した Appearance プロパティなど、構成のための多数のプロパティを公開しています。

Settings オブジェクト、 Appearance オブジェクトの順に展開し、 Image プロパティに移動します。
省略記号 (…) をクリックするとダイアログウィンドウが開きます。そのウィンドウで、Image プロパティ用の既存のイメージをインポートします。[OK] をクリックして設定を適用し、この手順を繰り返して、さらに 4 つの項目を追加します。
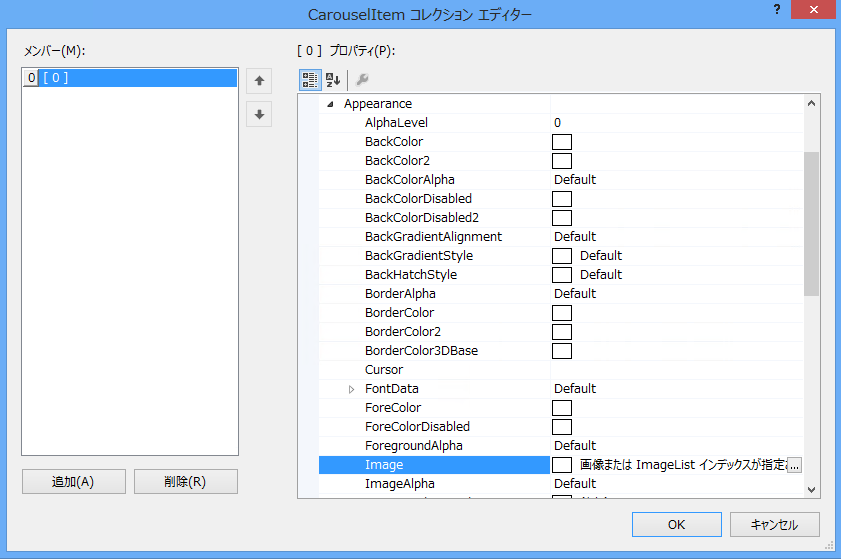
5 つの項目を追加した後、デザイナーでカルーセルは以下のスクリーンショットのようになります。アプリケーションを実行し、結果を検証します。

このトピックの追加情報については、以下のトピックも合わせてご参照ください。
コードでのカルーセル項目の追加 — このトピックでは、コードビハインドを使用して UltraCarousel 項目を追加する方法を紹介します。
コードでのデータのカルーセルへのバインド — このトピックでは、コードビハインドでデータを UltraCarousel にバインドする方法を紹介します。
デザイナーを使用したカルーセルへのデータのバインド — このトピックでは、デザイン時にデータ ソースをセットアップする方法、およびそれを UltraCarousel コントロールにバインドする方法を手順とともに紹介します。
カルーセル構成の保存と読み込み — このトピックでは、コントロールがデータにバインドされていない場合に、カルーセル項目を含む UltraCarousel レイアウトを保存する方法と読み込む方法を紹介します。バインドされている場合、保存されたレイアウトを読み込んだ後でコントロールを再度バインドする必要があります。