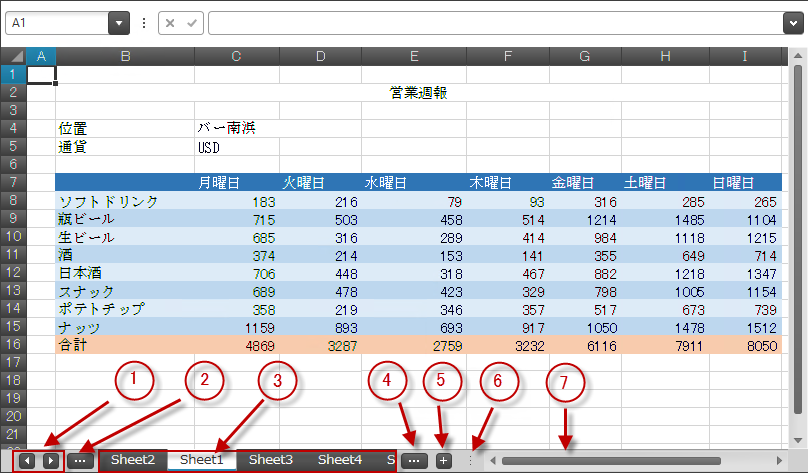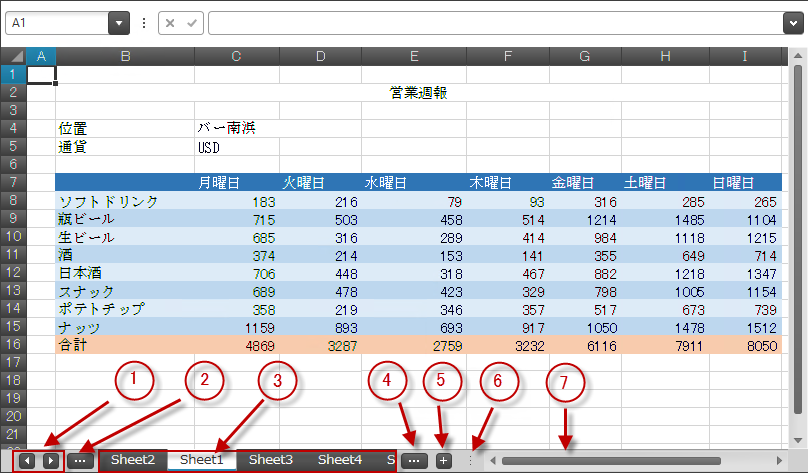このコンテンツは役に立ちましたか?
貴重なご意見ありがとうございました。
ご意見ありがとうございました。あなたはこのトピックを過去 30日以内に評価しています。
タブ バー領域のインタラクション (UltraSpreadsheet)
トピックの概要
目的
このトピックでは、ワークシートと対話する場合にユーザーが実行できる操作を説明します。
前提条件
以下の表は、このトピックを理解するための前提条件として必要な概念とトピックの一覧です。
| トピック |
目的 |
|
このセクションでは、 Infragistics Excel Engine のオブジェクト モデルと機能をより深く理解するうえで役立つ情報を提供します。
|
|
このトピックでは、 UltraSpreadsheet コントロールの機能を開発者の観点から詳しく説明します。
|
|
このトピックでは、 UltraSpreadsheet コントロールの視覚要素の概要を紹介します。
|
|
このトピックでは、ワークシートのセルをナビゲートする場合にユーザーが実行できる操作を説明します。
|
ワークシートのタブのナビゲーション
ワークシートのタブのナビゲーションの概要
ユーザーは、ワークシートのセルの下にある UltraSpreadsheet のタブ領域を使用して、ワークシートをナビゲートし管理することができます。
-
ワークシートのタブ領域をスクロールする場合に使用する左矢印キーと右矢印キー
-
前のワークシートをアクティブ化するためのボタン
-
開かれているワークブックの各ワークシート用のタブを備えたワークシート領域
-
次のワークシートをアクティブ化するためのボタン
-
新しいワークシートを追加するためのプラス (+) ボタン
-
ワークシートのタブと水平スクロールバーの間の領域を分割するために使用するスプリッター
-
アクティブなワークシートの水平スクロールバー
ユーザー インタラクションと操作性
ユーザー インタラクションの概要表
以下の表では、 UltraSpreadsheet のワークシートのタブ領域のユーザー インタラクション機能を簡単に説明します。
| 目的 |
方法 |
詳細 |
構成可能 |
|
ワークシートのタブ領域で目的のワークシートのタブをクリックします
|
|
|
|
Ctrl + Page Up キーまたは Ctrl + Page Down キーを押します
|
|
|
|
1 つ目のワークシートのタブをクリックし、Ctrl キーを押しながら他のワークシートのタブをクリックします
|
|
|
|
ワークシートのタブの右側にあるプラス (+) ボタンを使用します
|
現在選択されているワークシートのタブの右側に、新しいワークシートのタブが追加されます
|
|
|
|
インプレース エディターが表示され、ワークシートのタブ名を変更できるようになります。Enter キーを押して変更した名前を確認します。
|
|
|
ワークシートのタブをクリックし、新しい位置にドラッグします
|
|
|
|
ワークシートのタブの左側にある左矢印ボタンまたは右矢印ボタンをクリックします
|
それぞれの方向で使用できるワークシートのタブがさらにある場合は、両側に 3 つのドット ボタンが表示されます
|
|
|
プラス (+) ボタンの右側にあるスプリッターを使用します
|
|
|
|
Note
|
ワークブックの Protect メソッドを使用すると、ワークブックの構造変更を制限できます。ワークシートの挿入、名前変更、削除、順序変更などの操作はワークブックの構造変更です。この操作を有効にするには、ワークブックの Unprotect メソッドを使用します。
|
関連コンテンツ
トピック
このトピックの追加情報については、以下のトピックも合わせてご参照ください。
| トピック |
目的 |
|
このトピックでは、ワークシートを構成する方法を説明します。
|
|
このトピックでは、選択機能を構成する方法について説明します。
|
|
このトピックでは、選択機能を開発者の観点から説明します。
|