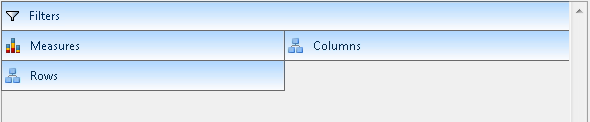
このトピックは、 UltraPivotGridTestobject オブジェクトによって表される WinPivotGrid ™ コントロール プロキシーのサブ項目、独立した確認ポイント、および動作について説明します。
このトピックは、以下のセクションで構成されます。
インタラクションのドロップ領域は、 Filters , Measures , Rows および Columns があります。すべて AtLocation として以下の適切な位置識別子で記録されます。
GridTable().Click(AtLocation("FilterDropArea"))
GridTable().Click(AtLocation("MeasureDropArea"))
GridTable().Click(AtLocation("RowDropArea"))
GridTable().Click(AtLocation("ColumnDropArea"))
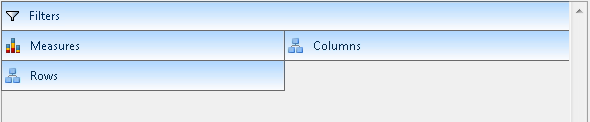
PivotGrid とインタラクションするボタン タイプは 4 種類あり、各ボタンは AtButton(“[button name]”) として認識されます。
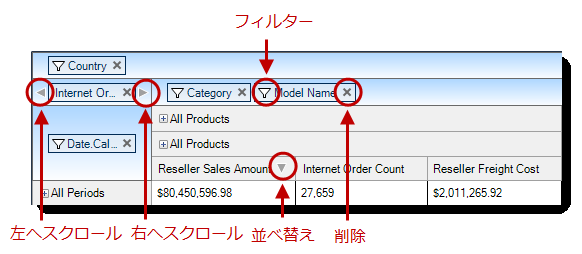
異なるドロップ領域 ( Filters , Measures , Rows , and Columns ) ですべてのデータ ソース フィールドを表示される列キャプションの識別子で AtText” として記録します。
上記のスクリーン ショットの列ドロップ領域で Model Name 要素をクリックすると次のように記録されます。
GridTable().Click(AtList(AtLocation("ColumnDropArea"), AtText("Model Name")))上記のスクリーン ショットのフィルター ドロップ領域で Country 要素をクリックすると次のように記録されます。
GridTable().Click(AtList(AtLocation("FilterDropArea"), AtText("Country")))列ドロップ領域の Category フィールド フィルター ボタンをクリックすると以下のスクリーン ショットのように記録されます。
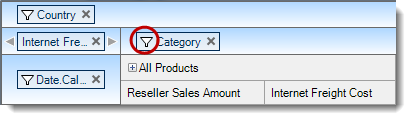
GridTable().Click(AtList(AtLocation("ColumnDropArea"), AtText("Category"), AtButton("Filter")))メジャー ドロップ領域の Scroll Right ボタンをクリックすると以下のスクリーン ショットのように記録されます。
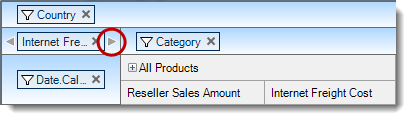
GridTable().Click(AtList(AtLocation("MeasureDropArea"), AtButton("Right")))以下の書式で WinPivotGrid のセルを記録します。
GridTable().Click(AtCell(AtRow(AtIndex([Row Index])), AtColumn(AtIndex([Column Index]))))たとえば、以下のスクリプトは PivotGrid の最初の行の 2 番目のセル クリックを再生します。
GridTable().Click(AtCell(AtRow(0), AtColumn(1)))行および列ヘッダーの値の操作を AtList サブ項目として記録します。記録処理は (AtLocation("RowHeader") または AtLocation("ColumnHeader")) の領域を識別することから始まります。記録処理の次の処理は、ヘッダー階層の深さに基づき、階層 AtText サブ項目のリストに追加されます。最後にヘッダー要素の展開インジケーターを操作する場合、処理は “PLUS_MINUS” Location サブ項目をリストの最後に追加します。
以下のスクリプト例はスクリーンショットを参照してください。
H2 CY 20002 の展開インジケーターをクリックすると行ヘッダーを次のように記録します。
GridTable().Click(AtList(new Subitem() { AtLocation("RowHeader"), _
AtText("All Periods"), _
AtText("CY 2002"), _
AtText("H2 CY 2002"), _
PLUS_MINUS }))ラベルが CY 20002 の概要行ヘッダー領域をクリックすると次のように記録します。
GridTable().Click(AtList(AtLocation("RowHeader"), _
AtText("All Periods"), AtText( "CY 2002", 1)))注:{label} 概要ヘッダーに同じ階層レベルの以前のキャプションと同じキャプションがあるため、インスタンスのインデックスを表す AtText に追加します。
Bike Wash 列ヘッダー要素をクリックすると次のように記録されます。
GridTable().Click(AtList(AtLocation("ColumnHeader"), AtText("All Products"), AtText("All Products"), AtText("Bike Wash")))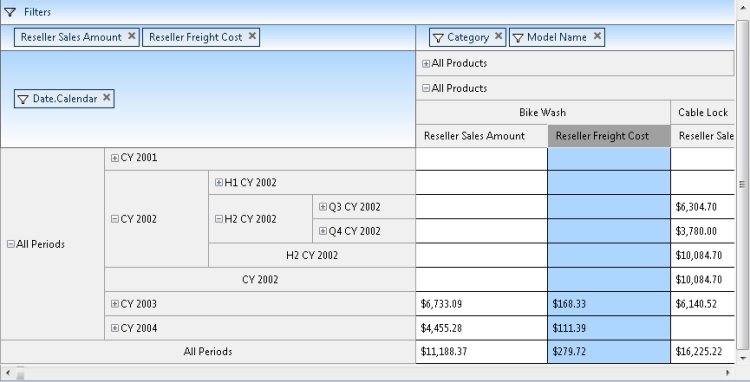
データ ソース フィールドのリストを キャプション を使用する列ドロップ領域に表示します。
ツリー構造の列ヘッダー値を表示します。以下のスクリーンショットは、各ノードをダブルクリックして各ヘッダー項目のプロパティを開き、ヘッダー項目のさまざまなプロパティを表示しています。
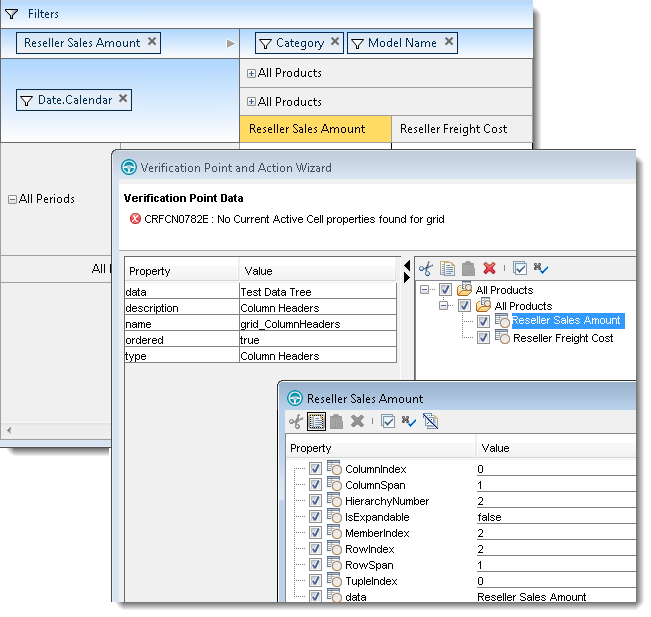
データ ソース フィールドのリストを キャプション を使用する行ドロップ領域に表示します。
列ヘッダー 確認ポイント のように行ヘッダー項目をツリー構造に表示します。 以下のスクリーン ショットは、各ノードを ダブルクリック して各ヘッダー項目のプロパティ リストを開き、一意なプロパティを表示しています。

この 確認ポイント は、列ヘッダーおよび行ヘッダー値を含むテーブル構造にセル コンテンツを表示します。以下のスクリーンショットは rowHeaders プロパティを使用してこれらの値を確認しています。
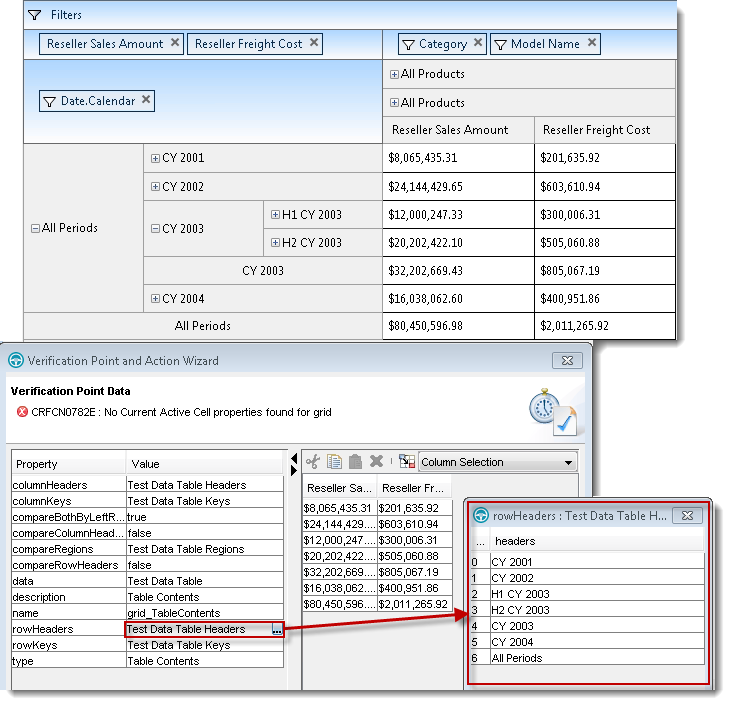
データ ソース フィールドのリストを キャプション を使用するメジャー ドロップ領域に表示します。
データ ソース フィールドのリストを キャプション を使用するフィルター ドロップ領域に表示します。
現在のアクティブなセルのプロパティを表示します。確認ポイント ウィザード ウィンドウの左側にあるテーブルの各プロパティの値を表します。

このメソッドは、ユーザーがヘッダー要素の端をドラッグまたはダブルクリックして列ヘッダーのサイズを変更した際に Resize アクションを記録します。操作
Resize([Column header sub item], [new width], [new height])
たとえば、以下のスクリーンショットのサイズ変更操作は次のように記録されます。
UltraPivotGrid1Table().Resize(AtList(AtLocation("ColumnHeader"), AtText("All Periods"), AtText("CY Q1")), 182, 25)サイズ変更前
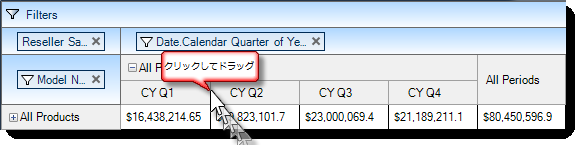
サイズ変更後

データ セレクターは、ツリー ノードなどのデータ セレクター要素上での操作をサポートします。コンボ コントロールのドロップダウン ボタンは記録および再生操作のテスト オブジェクトです。