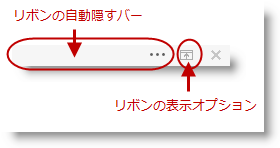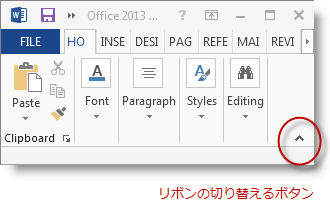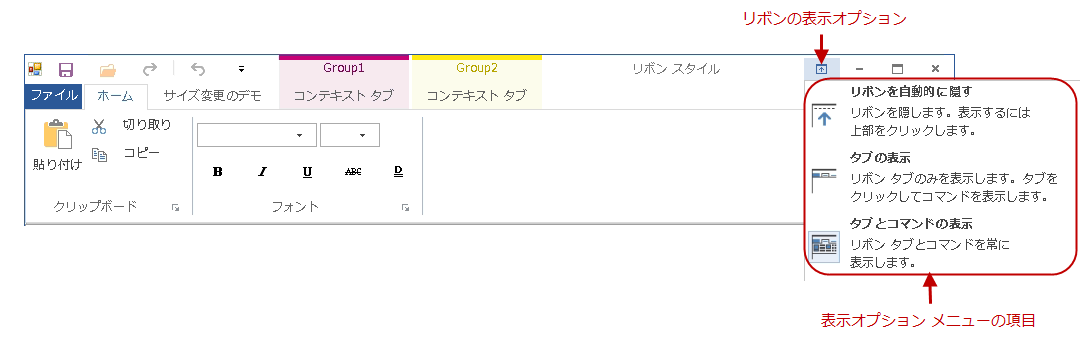
WinLiveTileView コントロールのTest Automation 機能には、記録、再生、プロパティ確認が含まれています。
展開/縮小ボタンの操作は、AtLocation(“ExpandCollapse”) サブ項目として記録されます。
TileViewPanel().Click(AtLocation("ExpandCollapse"))
水平スクロールバーの操作は、以下のように標準スクロール位置サブ項目として記録されます。
TileViewPanel().Click(SCROLL_LEFTBUTTON)
TileViewPanel().Click(SCROLL_LEFT)
TileViewPanel().Click(SCROLL_RIGHT)
TileViewPanel().Click(SCROLL_RIGHTBUTTON)
TileViewPanel().Click(SCROLL_HORIZONTAL_ELEVATOR)
記録と再生のためにコントロール内のグループを識別するには、以下のフォーマットを使用します。
AtList(AtLocation(“Group”), AtIndex([グループ インデックス])
このフォーマットは、縮小されたグループまたは展開されたグループのヘッダーに適用されます。
たとえば、以下のスクリプトは、3 番目のグループ (ゼロベースのインデックス AtIndex(2) を使用) が縮小される場合にクリック操作を実行します。その他の場合は、グループヘッダー領域をクリックし、5 番目のグループ (ゼロベースのインデックス AtIndex(4) を使用) を右クリックします。
TileViewPanel().Click(AtList(AtLocation("Group"), AtIndex(2)))
TileViewPanel().Click(AtList(RIGHT, AtLocation("Group"), AtIndex(4)))
以下のフォーマットは、タイルの識別に使用されます。
AtList(AtLocation(“[タイルの種類]”), AtIndex([グループ インデックス], AtIndex([グループ内のタイル インデックス])
[タイルの種類] は「Static Tile」または「Live Tile」とすることができます。
たとえば、次のスクリプトは、最初のグループの 5 番目のタイルで右クリック操作を実行します。以下の例ではライブ タイルで発生させていますが、同様に静的タイルでも簡単に実行できます。
TileViewPanel().Click(RIGHT, AtList(AtLocation("LiveTile"), AtIndex(0), AtIndex(4)))
タイル プロパティ:
タイル表示のグループおよびタイル構造とグループ内のタイル プロパティを含みます。
WinRadialMenu コントロールのTest Automation 機能には、記録、再生、プロパティ確認が含まれています。
中央ボタンの操作は、メニューの状態にかかわらず、AtLocation(“CenterButton”) サブ項目として記録されます。
UltraRadialMenuFormToolBar().Click(AtLocation("CenterButton"))
ウェッジ内部でのユーザーによる操作は、以下のようなツール テキスト フォーマットを使用して記録されます。
UltraRadialMenuFormToolBar().Click(AtText("fonts"))
複数のツールが同じテキストを持つ場合、ツールはテキストとゼロベースのインデックスの組み合わせにより識別されます。たとえば、ラジアル メニューに「Edit」というテキストを持つ 3 つのツールがある場合、3 番目のツールをクリックすると、以下のように記録されます。
UltraRadialMenuFormToolBar().Click(AtText("Edit", 2))
再生する場合、以下を使用してツールを認識できます。
「AtName」などのツール キー:
UltraRadialMenuFormToolBar().Click(AtName("fontTool"))
「AtIndex」などの表示可能インデックス:
UltraRadialMenuFormToolBar().Click(AtIndex(3))
ツール ドリルダウン ボタンの操作は、以下のように記録されます。
AtPath(“->Location(DropDown)”)
UltraRadialMenuFormToolBar().Click(AtList(AtIndex(1),DROPDOWN))
数値ゲージ ツールの値を設定している場合、ゲージ トラックをクリックすると、プロキシは以下のように Click(AtValue([整数])) 操作を記録します。
UltraRadialMenuFormToolBar().Click(AtValue(10))
指定された範囲内にないなど、再生時に値が有効でない場合、プロキシは ValueOutOfBoundsException をスローします。
ラジアル メニューが数値ゲージ ツールを表示しない場合は、この操作により SubitemNotFoundException 例外が発生します。
ラジアル メニュー プロパティ :
ラジアル メニューのプロパティには、センター ツール、メニュー設定、ツール設定が含まれます。
ラジアル メニュー ツール :
表示可能なラジアル メニューのツールとそのプロパティを現在のビューにリスト表示します。
ツールの現在の値を指定する整数を返す数値ツールの現在値を取得するには、再生専用操作の GetValue メソッドを使用します。このメソッドは、ラジアル メニューが数値ツールを表示しない場合に、例外 (SubitemNotFoundException) を生成します。値が設定されていない場合は、ゼロを返します。
Void SetValue([整数値])数値ツールの現在値を設定する再生専用操作。このメソッドは、ラジアル メニューが数値ツールを表示しない場合に SubitemNotFoundException を生成し、渡された値が有効でない場合に ValueOutOfBoundsException を生成します。
このセクションでは、Windows Forms Test Automation 2013.2 の WinToolbarsManager コントロール プロキシの拡張機能を確認します。
Office 2013 Ribbon Test Automation は、ドロップダウン ボタンを使用するリボンの新しい表示オプションをサポートします。
リボンを自動的に隠す
タブの表示
タブとコマンドの表示
PopupControlToolBar().Click(AtText("Auto-hide Ribbon"))
PopupControlToolBar().Click(AtText("Show Tabs"))
PopupControlToolBar().Click(AtText("Show Tabs and Commands"))
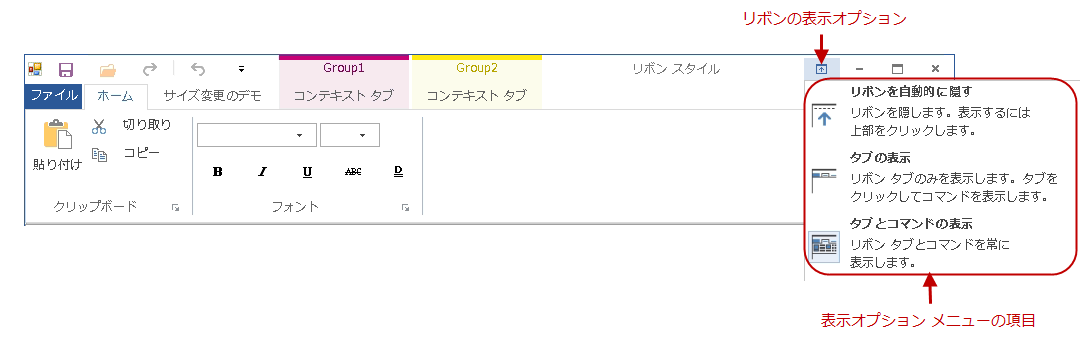
既存の UltraToolbarsDockAreaProxy プロキシと PopupMenuControlProxy プロキシに対して以下のサブ項目が追加されています。
Office2013RibbonForm_Toolbars().Click(AtLocation("RibbonAutoHideBar"))
Office2013RibbonForm_Toolbars().Click(AtLocation("Ribbon_DisplayOptions"))
Office2013RibbonForm_Toolbars().Click(AtLocation("RibbonToggleButton"))