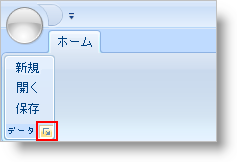...
<igRibbon:RibbonGroup Caption="Data">
<igRibbon:RibbonGroup.DialogBoxLauncherTool>
<igRibbon:ButtonTool Id="btnSaveDialog" Click="btnSaveDialog_Click" />
</igRibbon:RibbonGroup.DialogBoxLauncherTool>
</igRibbon:RibbonGroup>
...