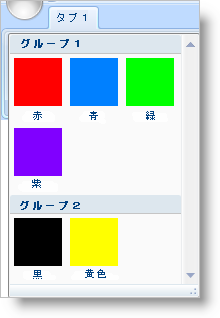
GalleryTool に多数の GalleryItems がある場合、エンドユーザーが興味がある項目を見つけることが難しい場合があります。エンドユーザーの検索プロセスを容易にするには、GalleryItems をより小さい機能のサブセットにグループ化するために GalleryItemGroup オブジェクトを作成できます。機能を GalleryItems のグループに分類することで、エンドユーザーは GalleryItems のドロップダウン リスト全体をスキャニングする代わりに GalleryItems のグループをナビゲートすることができます。
GalleryTool に追加するすべての GalleryItems は一意のキーを持つ必要があります。特定の GalleryItem を検索したり GalleryItem を GalleryItemGroup に追加するために、このキーを使用することができます。GalleryItem を GalleryItemGroup に直接追加しません。代わりに、GalleryItem のキーを GalleryItemGroup に追加します。ひとつ以上のグループで GalleryItem を表示したい場合、複数の GalleryItemGroups にキーを追加することもできます。グループを使用する時に留意しなければならないことは、プレビューにすべての GalleryItems が表示されることです。ただし、ドロップダウン リストは GalleryItemGroups に属する GalleryItems のみを表示します。たとえば、GalleryTool に 20 の GalleryItems があり、18 の GalleryItems を GalleryItemGroup に追加する場合があるとします。GalleryTool はプレビュー領域にすべての 20 の GalleryItems を表示しますが、GalleryTool のドロップダウンリストに表示されるのは、18 の GalleryItems だけです。
以下のコード例は、GalleryItems のグループの作成方法を示します。ユーザー自身の画像を使用してコード例で参照されているすべての画像を置き換える必要があります。
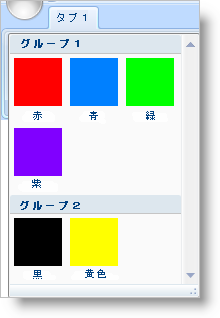
XAML の場合:
...
<!--sys: プレフィックスは 'clr-namespace:System;assembly=mscorlib' にマップされます。-->
<igRibbon:GalleryTool Name="galleryTool1" ItemBehavior="StateButton">
<igRibbon:GalleryTool.Items>
<igRibbon:GalleryItem
Key="Item1"
Text="Red"
Image="GalleryItemImages/Red.png" />
<igRibbon:GalleryItem
Key="Item2"
Text="Blue"
Image="GalleryItemImages/Blue.png" />
<igRibbon:GalleryItem
Key="Item3"
Text="Green"
Image="GalleryItemImages/Green.png" />
<igRibbon:GalleryItem
Key="Item4"
Text="Purple"
Image="GalleryItemImages/Purple.png" />
<igRibbon:GalleryItem
Key="Item5"
Text="Black"
Image="GalleryItemImages/Black.png" />
<igRibbon:GalleryItem
Key="Item6"
Text="Yellow"
Image="GalleryItemImages/Yellow.png" />
</igRibbon:GalleryTool.Items>
<igRibbon:GalleryTool.Groups>
<igRibbon:GalleryItemGroup Title="Group 1">
<sys:String>Item1</sys:String>
<sys:String>Item2</sys:String>
<sys:String>Item3</sys:String>
<sys:String>Item4</sys:String>
</igRibbon:GalleryItemGroup>
<igRibbon:GalleryItemGroup Title="Group 2">
<sys:String>Item5</sys:String>
<sys:String>Item6</sys:String>
</igRibbon:GalleryItemGroup>
</igRibbon:GalleryTool.Groups>
</igRibbon:GalleryTool>
...
Visual Basic の場合:
Imports Infragistics.Windows.Ribbon;
...
Dim itemGroup1 As New GalleryItemGroup()
Dim itemGroup2 As New GalleryItemGroup()
itemGroup1.Title = "Group 1"
itemGroup2.Title = "Group 2"
Me.galleryTool1.Groups.Add(itemGroup1)
Me.galleryTool1.Groups.Add(itemGroup2)
itemGroup1.ItemKeys.Add("Item1")
itemGroup1.ItemKeys.Add("Item2")
itemGroup1.ItemKeys.Add("Item3")
itemGroup1.ItemKeys.Add("Item4")
itemGroup2.ItemKeys.Add("Item5")
itemGroup2.ItemKeys.Add("Item6")
...
C# の場合:
using Infragistics.Windows.Ribbon;
...
GalleryItemGroup itemGroup1 = new GalleryItemGroup();
GalleryItemGroup itemGroup2 = new GalleryItemGroup();
itemGroup1.Title = "Group 1";
itemGroup2.Title = "Group 2";
this.galleryTool1.Groups.Add(itemGroup1);
this.galleryTool1.Groups.Add(itemGroup2);
itemGroup1.ItemKeys.Add("Item1");
itemGroup1.ItemKeys.Add("Item2");
itemGroup1.ItemKeys.Add("Item3");
itemGroup1.ItemKeys.Add("Item4");
itemGroup2.ItemKeys.Add("Item5");
itemGroup2.ItemKeys.Add("Item6");
...