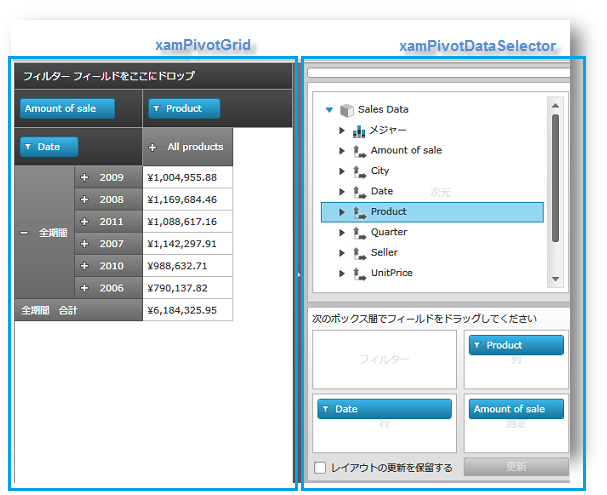
このトピックは、このコントロールを WPF アプリケーションに追加するためのステップごとの手順を示し、 xamPivotGrid コントロールで作業を開始する方法を説明します。コード例には、XAML およびプロシージャ コードのリストが含まれます。
トピックは以下のとおりです。
以下のプロシージャは、 xamPivotDataSelector で xamPivotGrid コントロールをアプリケーションに追加し、これらのコントロールをデータ モデルのある FlatDataSource にバインドする方法を示します。データのバインドおよび xamPivotGrid に対する異なる データ ソースの利用に関する詳細は、 「xamPivotGrid へのデータのバインド」トピックを参照してください。
以下は最終結果のプレビューです。
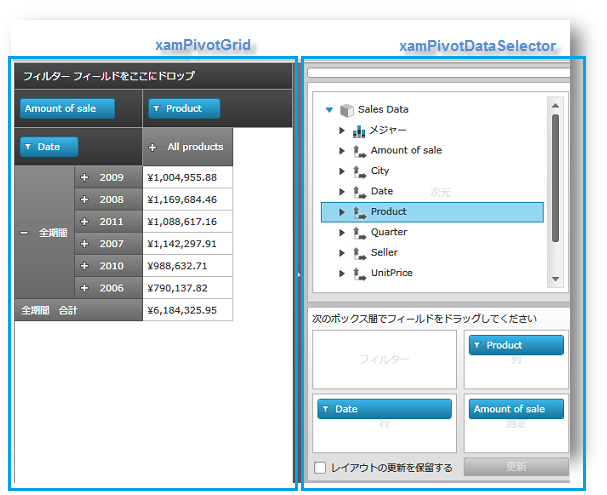
図 1: xamPivotDataSelector との xamPivotGrid コントロールの例
営業データ サンプル リソースから SalesDataSample クラスをダウンロードし、アプリケーションに追加します。このクラスは、xamPivotGrid コントロールの FlatDataSource 用項目ソースとして機能しますが、 IEnumerable インターフェイス (List、Collection;、Queue、Stack など) を実装することにより独自のデータ モデルを作成できます。xamPivotGrid コントロールに異なるデータ ソースを提供するには、「データのバインド」トピックを参照してください。
以下の NuGet パッケージ参照をアプリケーションに追加します。
Infragistics.WPF.Controls.Grids.XamPivotGrid
Infragistics.WPF.Olap.FlatData
NuGet フィードのセットアップと NuGet パッケージの追加の詳細については、NuGet フィード ドキュメントを参照してください。
必要な名前空間の宣言を追加します。
XAML の場合:
xmlns:olap="http://schemas.infragistics.com/olap" xmlns:ig="http://schemas.infragistics.com/xaml" xmlns:models="clr-namespace:Infragistics.Samples.Data.Models"
Visual Basic の場合:
Imports Infragistics.Olap ' 共通の OLAP オブジェクト Imports Infragistics.Olap.FlatData ' FlatDataSource Imports Infragistics.Controls.Grids ' xamPivotGrid Imports Infragistics.Samples.Data.Models ' SalesDataSample
C# の場合:
using Infragistics.Olap; //共通の OLAP オブジェクト using Infragistics.Olap.FlatData; // FlatDataSource using Infragistics.Controls.Grids; // xamPivotGrid using Infragistics.Samples.Data.Models; // SalesDataSample
このセクションは、xamPivotGrid コントロールをアプリケーションに追加し、FlatDataSource ビュー モデルを介して SalesDataSample データにバインドするための手順をステップごとに示します。
SalesDataSample データをリソースとして追加します。
XAML の場合:
xmlns:models="clr-namespace:Infragistics.Samples.Data.Models" ... <models:SalesDataSample x:Key="dataSample"/>
FlatDataSource ビュー モデルをリソースとして追加し、SalesDataSample データにバインドします。
XAML の場合:
<olap:FlatDataSource x:Key="dataSource" ItemsSource="{StaticResource dataSample}" />
xamPivotGrid コントロールをレイアウト ルートに追加し、FlatDataSource ビュー モデルにバインドします。
XAML の場合:
<Grid x:Name="LayoutRoot" >
<Grid.ColumnDefinitions>
<ColumnDefinition Width="*" />
<ColumnDefinition Width="Auto" />
</Grid.ColumnDefinitions>
<ig:XamPivotGrid x:Name="pivotGrid" DataSource="{StaticResource dataSource}" />
<!-- TODO: xamPivotDataSelector コントロールを追加します -->
</Grid>
xamPivotDataSelector コントロールをレイアウト ルートに追加し、FlatDataSource ビュー モデルにバインドします。
XAML の場合:
<ig:Expander Grid.Column="1">
<ig:XamPivotDataSelector x:Name="pivotDataSelector"
DataSource="{StaticResource dataSource}" />
</ig:Expander>
SalesDataSample クラスのインスタンスを作成します。
Visual Basic の場合:
Imports Infragistics.Samples.Data.Models ' SalesDataSamples ... Dim dataSample As New SalesDataSamples()
C# の場合:
using Infragistics.Samples.Data.Models; // SalesDataSample ... SalesDataSamples dataSample = new SalesDataSamples();
FlatDataSource ビュー モデルのインスタンスを作成し、SalesDataSample データにバインドします。
Visual Basic の場合:
Dim dataSource As New FlatDataSource() dataSource.ItemsSource = dataSample
C# の場合:
FlatDataSource dataSource = new FlatDataSource(); dataSource.ItemsSource = dataSample;
xamPivotGrid コントロールをレイアウト ルートに追加し、FlatDataSource ビュー モデルにバインドします。
Visual Basic の場合:
Dim pivotGrid As New XamPivotGrid() pivotGrid.DataSource = dataSource Me.LayoutRoot.Children.Add(pivotGrid)
C# の場合:
XamPivotGrid pivotGrid = new XamPivotGrid(); pivotGrid.DataSource = dataSource; this.LayoutRoot.Children.Add(pivotGrid);
xamPivotDataSelector コントロールをレイアウト ルートに追加し、FlatDataSource ビュー モデルにバインドします。
Visual Basic の場合:
Dim pivotDataSelector As New XamPivotDataSelector () pivotDataSelector.DataSource = dataSource Me.LayoutRoot.Children.Add(pivotDataSelector)
C# の場合:
XamPivotGrid pivotDataSelector = new XamPivotDataSelector (); pivotDataSelector.DataSource = dataSource; this.LayoutRoot.Children.Add(pivotDataSelector);