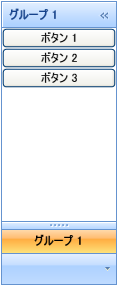
Microsoft® Windows® Presentation Foundation のコントロールと同じパターンを使用して、xamOutlookBar™ を Window に追加できます。このパターンは、Window のメイン コンテンツとしてレイアウト コンテナーを使用し、レイアウト コンテナーの Children コレクションにコントロールを追加することが必要となります。コード ビハインドから参照できるように、XAML のレイアウト コンテナーに名前を付けることが重要です。
プロシージャ コードまたは XAML を使用して xamOutlookBar を Window に追加します。
完成したプロジェクトを実行すると、以下のスクリーンショットに似た xamOutlookBar コントロールが Window に表示されます。
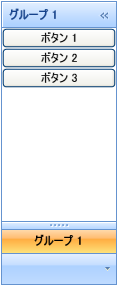
Microsoft® Windows® Presentation Foundation プロジェクトを作成します。
以下の NuGet パッケージ参照をアプリケーションに追加します。
Infragistics.WPF.OutlookBar
NuGet フィードのセットアップと NuGet パッケージの追加の詳細については、NuGet フィード ドキュメントを参照してください。
XAML の開始 Window タグ内で xamOutlookBar の XML 名前空間宣言を追加します。コード ビハインドでは、using/Imports のディレクティブが必要です。そうすると、メンバーの完全修飾名を入力する必要がなくなります。
XAML の場合:
xmlns:igOutlookBar="http://infragistics.com/OutlookBar"Visual Basic の場合:
Imports Infragistics.Windows.OutlookBarC# の場合:
using Infragistics.Windows.OutlookBar;Window でデフォルトのグリッド レイアウト パネルに名前を付け、コード ビハインドでそれを参照できます。
XAML の場合:
<Grid Name="layoutRoot">
</Grid>xamOutlookBar のインスタンスを、layoutRoot グリッド レイアウト パネルに追加します。
xamOutlookBar コントロールのインスタンスに名前を付けます。
HorizontalAlignment プロパティを Left に設定します。
xamOutlookBar のナビゲーション ペインを縮小すると、グリッド レイアウト パネルはナビゲーション ペインを自動的にセンタリングします。Microsoft® Outlook® のナビゲーション ペインをエミュレートする場合には、この動作は必要ない場合があります。xamOutlookBar のナビゲーション ペインをグリッド レイアウト パネルの端に接続するには、HorizontalAlignment プロパティを Left に設定する、またはグリッド レイアウト コンテナの代わりに DockPanel レイアウト コンテナなどの異なるレイアウト パネルを使用する必要があります。
XAML の場合:
<igOutlookBar:XamOutlookBar Name="xamOutlookBar1" HorizontalAlignment="Left">
<!-- TODO: OutlookBarGroup オブジェクトをここに追加します -->
</igOutlookBar:XamOutlookBar>InitializeComponent メソッドの後に Window コンストラクターで xamOutlookBar コントロールのインスタンスを作成し、それをグリッドの子コレクションに追加します。
Visual Basic の場合:
Dim xamOutlookBar1 As New XamOutlookBar()
xamOutlookBar1.HorizontalAlignment = HorizontalAlignment.Left
Me.layoutRoot.Children.Add(xamOutlookBar1)C# の場合:
XamOutlookBar xamOutlookBar1 = new XamOutlookBar();
xamOutlookBar1.HorizontalAlignment = HorizontalAlignment.Left;
this.layoutRoot.Children.Add(xamOutlookBar1);OutlookBarGroup オブジェクトを xamOutlookBar のグループ コレクションに追加します。
xamOutlookBar のグループ コレクションのタグを明示的に宣言する必要はありません。
ヘッダープロパティ - このプロパティを設定して、グループのヘッダーに値を表示します。
キープロパティ - このプロパティを設定して、文字列値を使用してグループ コレクションにインデックスを付けます。
LargeImage プロパティ - グループ ヘッダーの横にアイコンを表示するためにこのプロパティを設定します。
SmallImage プロパティ - オーバーフロー領域にある時にグループのアイコンを表示するためにこのプロパティを設定します。このプロパティを設定しない場合、グループがオーバーフロー領域にある時に xamOutlookBar はデフォルトのエンベロープ アイコンを表示します。
XAML の場合:
<igOutlookBar:OutlookBarGroup
Header="Group 1"
Key="Group1"
SmallImage="ReplaceWithYourImage1.jpg"
LargeImage="ReplaceWithYourImage2.jpg">
<!-- TODO: ここにレイアウト パネルを追加します -->
</igOutlookBar:OutlookBarGroup>Visual Basic の場合:
Dim group1 As New OutlookBarGroup()
group1.Header = "Group 1"
group1.Key = "Group1"
group1.LargeImage = New BitmapImage(New Uri("ReplaceWithYourImage1.jpg"))
group1.SmallImage = New BitmapImage(New Uri("ReplaceWithYourImage2.jpg"))
xamOutlookBar1.Groups.Add(group1)C# の場合:
OutlookBarGroup group1 = new OutlookBarGroup();
group1.Header = "Group 1";
group1.Key = "Group1";
group1.LargeImage = new BitmapImage(new Uri("ReplaceWithYourImage1.jpg"));
group1.SmallImage = new BitmapImage(new Uri("ReplaceWithYourImage2.jpg"));
xamOutlookBar1.Groups.Add(group1);OutlookBarGroup オブジェクトの Content プロパティを StackPanel のインスタンスに設定します。
XAML の場合:
<StackPanel>
<!-- 方法: ここにコントロールを追加します -->
</StackPanel>Visual Basic の場合:
Dim panel1 As New StackPanel()
group1.Content = panel1C# の場合:
StackPanel panel1 = new StackPanel();
group1.Content = panel1;StackPanel へのコントロールの追加この例では、3 つのボタン コントロールがグループに追加されます。
XAML の場合:
<Button Content="Button 1" />
<Button Content="Button 2" />
<Button Content="Button 3" />Visual Basic の場合:
For i As Integer = 1 To 3
Dim btnExample As New Button()
btnExample.Content = "Button " + i.ToString()
panel1.Children.Add(btnExample)
NextC# の場合:
for(int i = 1; i <=3; i++)
{
Button btnExample = new Button();
btnExample.Content = "Button " + i.ToString();
panel1.Children.Add(btnExample);
}プロジェクトを実行します。