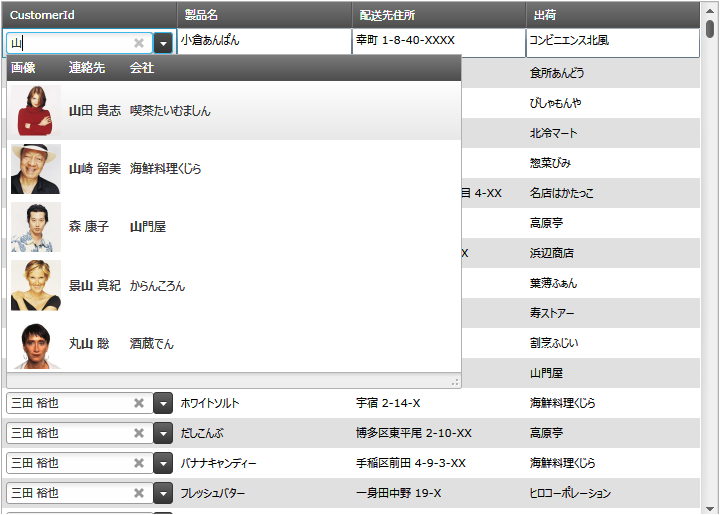
このコントロールは廃止されたため、XamDataGrid コントロールに移行することをお勧めします。今後、新機能、バグ修正、サポートは提供されません。コードベースの XamDataGrid への移行に関する質問は、サポートまでお問い合わせください。
このトピックでは、xamGrid™ コントロールで使用可能な MultiColumnCombo 列タイプについてご紹介します。xamGrid コントロール内での列の使用方法も説明します。
以下の表に、このトピックを理解するための前提条件として求められるトピックをリストします。
MultiColumnCombo 列は、ドロップダウン リストで複数列を表示する列タイプです。xamGrid コントロールのセル値を編集するには、項目に事前設定されたドロップダウン リストから値を選択します。MultiColumnCombo 列と ComboBoxEditor 列の違いは、MultiColumnCombo は、グリッドのように複数列を制御することで、各データ項目に対してより多くの情報を表示できます。
MultiColumnCombo 列を XamGrid に追加するには、以下の NuGet パッケージ参照を追加する必要があります。
Infragistics.WPF.Controls.Grids.MultiColumnComboColumn
NuGet フィードのセットアップと NuGet パッケージの追加の詳細については、NuGet フィード ドキュメントを参照してください。
MultiColumnCombo 列は、他のあらゆるタイプの列と同じ方法で xamGrid に追加されます。MultiColumnCombo の AutoGenerateColumns プロパティを設定することによって、列の手動追加または自動追加を選択できます (データソースによって異なる)。
False - MultiColumnCombo タイプの列は手動で追加されます。
True - 列は、データソースに基づいて自動的に生成されます。
以下の表は、推奨の構成/ビヘイビアーをプロパティ設定にマップしています。
ここでは例として、MultiColumnCombo 列を xamGrid コントロールに追加し、そのキー プロパティを設定する方法をとりあげます。また、項目のドロップ ダウン リストに列タイプを追加する方法についても説明します。以下の列タイプを追加できます。
以下のスクリーンショットは、次のような設定により、MultiColumnCombo が xamGrid コントロール内でどのように見えるかを示しています。
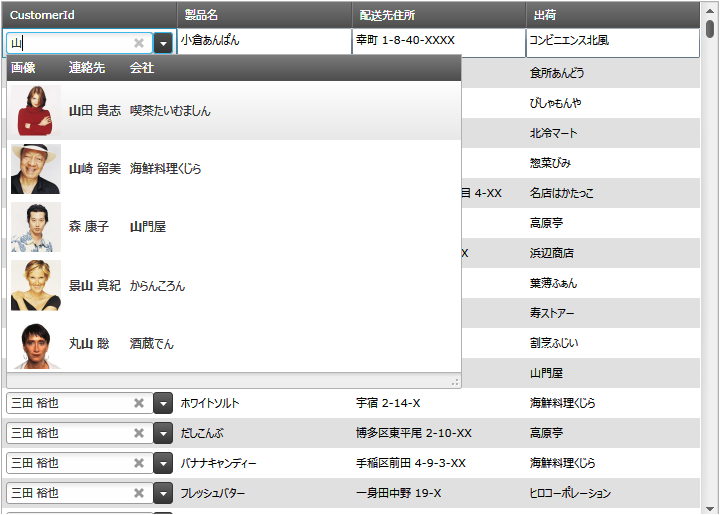
XAML の場合:
<ig:XamGrid x:Name="dataGrid"
AutoGenerateColumns="False"
ColumnWidth="*">
<ig:XamGrid.Columns>
<!--MultiColumnComboColumn を追加-->
<ig:MultiColumnComboColumn Key="CustomerId" x:Name="customerList"
ItemsSource="{StaticResource customerList}"
AutoGenerateColumns="False"
DisplayMemberPath="ContactName"
SelectedValuePath="CustomerId">
<!--Combo 列を Columns コレクションへ追加-->
<ig:MultiColumnComboColumn.Columns>
<ig:ImageComboColumn Key="ImagePath"
MaximumWidth="60"
ImageWidth="50" >
</ig:ImageComboColumn>
<ig:TextComboColumn Key="ContactName" />
<ig:TextComboColumn Key="Company" />
</ig:MultiColumnComboColumn.Columns>
</ig:MultiColumnComboColumn>
</ig:XamGrid.Columns>
</ig:XamGrid>以下のトピックでは、このトピックに関連する情報を提供しています。