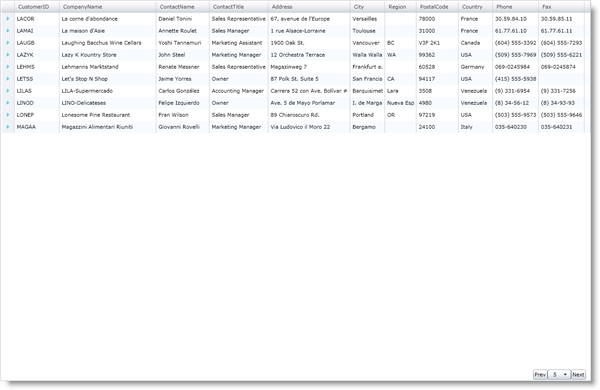xmlns:ig="http://schemas.infragistics.com/xaml" xmlns:gridPrim="http://schemas.infragistics.com/xaml/primitives"
このコントロールは廃止されたため、XamDataGrid コントロールに移行することをお勧めします。今後、新機能、バグ修正、サポートは提供されません。コードベースの XamDataGrid への移行に関する質問は、サポートまでお問い合わせください。
xamGrid コントロールによって、ページャーの外観のカスタマイズが迅速かつ簡単になります。このコントロールは PagerControl オブジェクトを使用して、ページャー内のページング コントロールを表します。ページング コントロールをカスタマイズするためにこのオブジェクトを対象とするページャー スタイルを提供できます。Infragistics Commanding Framework を使用してページング コントロール動作を変更できます。このフレームワークによって、特定のイベントに応答して実行するコマンドを指定できます。これによってエンドユーザーがボタンをクリックした時に NextPage コマンドなどのページング コマンドが実行されるように指定することができます。
2 つのボタンとドロップダウン コントロールがあるページャーの作成方法を学びます。このガイドでは完全な CustomPager ファイルを開発者に提供します。
xamGrid コントロールを Microsoft® WPF™ プロジェクトに追加し、それをデータにバンドします。詳細については、 データ バインディングを参照してください。
UserControl タグに以下の名前空間宣言を追加します。
XAML の場合:
xmlns:ig="http://schemas.infragistics.com/xaml" xmlns:gridPrim="http://schemas.infragistics.com/xaml/primitives"
ページングを有効にし、キー CustomPager1 を使用して PagerSettings オブジェクトの Style プロパティを設定します。このスタイルを後の手順で作成します。ページングの有効化についての詳細は、 「ページング」を参照してください。
XAML の場合:
<ig:XamGrid x:Name="xamGrid1">
<ig:XamGrid.PagerSettings>
<ig:PagerSettings AllowPaging="Bottom" PageSize="10" Style="{StaticResource CustomPager1}" />
</ig:XamGrid.PagerSettings>
</ig:XamGrid>
Style オブジェクトを UserControl のリソース ディクショナリに追加します。
Key プロパティを CustomPager1 に設定します。
TargetType プロパティを grid:PagerCellControl に設定します。
Template プロパティの Setter オブジェクトを追加します。
XAML の場合:
<UserControl.Resources>
<Style x:Key="CustomPager1" TargetType="gridParts:PagerCellControl" >
<Setter Property="Template">
<Setter.Value >
<ControlTemplate TargetType="gridParts:PagerCellControl">
<!-- TODO: PagerControl オブジェクトを定義してコントロールをカスタマイズします -->
</ControlTemplate>
</Setter.Value>
</Setter >
</Style>
</UserControl.Resources>
PagerControl オブジェクトをコントロール テンプレートに追加します。
PagerControl オブジェクトのコントロール テンプレートを作成します。
StackPanel コンテナーをコントロール テンプレートに追加します。
2 つの Button コントロールを StackPanel コンテナーに追加します。これらのボタンによって、エンドユーザーは前ページまたは次ページにナビゲートできます。
ComboBox コントロールを StackPanel コンテナーに追加します。ComboBox コントロールによって、エンドユーザーは特定のページをナビゲートすることができます。
XAML の場合:
<ig:PagerControl x:Name="PagerItemControl">
<!-- TODO: PagerCellControl オブジェクトのコマンドを指定します -->
<ig:PagerControl.Style>
<Style TargetType="igPrim:PagerControl">
<Setter Property="Template">
<Setter.Value>
<ControlTemplate TargetType="igPrim:PagerControl">
<StackPanel Orientation="Horizontal" Background="{TemplateBinding Background}" HorizontalAlignment="Right" >
<Button x:Name="PreviouspageButton" Content="Prev">
<!-- TODO: ボタン クリックに対して前ページ コマンドを指定します -->
</Button>
<ComboBox x:Name="PagerItems">
<ComboBox.ItemTemplate>
<DataTemplate>
<TextBlock Width="20" TextAlignment="Center" Text="{Binding}"></TextBlock>
</DataTemplate>
</ComboBox.ItemTemplate>
<!-- TODO: SelectionChanged に対してページの移動コマンドを指定します -->
</ComboBox>
<Button x:Name="NextPageButton" Content="Next">
<!-- TODO: ボタン クリックに対して次ページコマンドを指定します -->
</Button>
</StackPanel>
</ControlTemplate>
</Setter.Value>
</Setter>
</Style>
</ig:PagerControl.Style>
</ig:PagerControl>
前ページ コマンドを前ページ ボタンに追加し、ボタンの Click イベントに応答してそれを実行します。
XAML の場合:
<ig:Commanding.Command> <ig:XamGridPagingControlsCommandSource EventName="Click" CommandType="PreviousPage" ></ig:XamGridPagingControlsCommandSource> </ig:Commanding.Command>
次ページ コマンドを次ページ ボタンに追加し、ボタンの Click イベントに応答してそれを実行します。
XAML の場合:
<ig:Commanding.Command> <ig:XamGridPagingControlsCommandSource EventName="Click" CommandType="NextPage" ></ig:XamGridPagingControlsCommandSource> </ig:Commanding.Command>
指定ページに移動コマンドをコンボボックスに追加し、コンボボックスの SelectionChanged eイベントに応答してそれを実行します。
XAML の場合:
<ig:Commanding.Command> <ig:XamGridPagingControlsCommandSource EventName="SelectionChanged" CommandType="GoToPage" ></ig:XamGridPagingControlsCommandSource> </ig:Commanding.Command>
コマンドを PagerControl オブジェクトに追加します。PagerControl オブジェクトがページング イベントを発生させると、コマンドが実行され、xamGrid がページングされます。コントロール テンプレートで個々のコントロールに指定したコマンドは、PagerControl オブジェクトに対してページング イベントをトリガーしますが、xamGrid を直接操作しません。
XAML の場合:
<!-- 特定の PagerControl イベントが起動すると PagerCellControl でコマンドを実行します--> <ig:Commanding.Commands> <ig:XamGridPagingCommandSource EventName="FirstPage" CommandType="FirstPage" > </ig:XamGridPagingCommandSource> <ig:XamGridPagingCommandSource EventName="LastPage" CommandType="LastPage" > </ig:XamGridPagingCommandSource> <ig:XamGridPagingCommandSource EventName="PreviousPage" CommandType="PreviousPage" > </ig:XamGridPagingCommandSource> <ig:XamGridPagingCommandSource EventName="NextPage" CommandType="NextPage" > </ig:XamGridPagingCommandSource> <ig:XamGridPagingCommandSource EventName="GoToPage" CommandType="GoToPage" > </ig:XamGridPagingCommandSource> </ig:Commanding.Commands>
アプリケーションを実行します。連続するページ間でナビゲートするためのボタンや特定のページにナビゲートするためのコンボ ボックスを使用して xamGrid コントロールを操作できます。