
このトピックは、Microsoft® Blend で XamDataChart™ コントロールを作成する方法についての手順を提供します。
本トピックの理解を深めるために、以下のトピックを参照することをお勧めします。
このトピックは、以下のセクションで構成されます。
以下はこのトピックの最終結果のプレビューです。

以下の表では、 XamDataChart の作成の要件を簡単に説明します。
チャート コントロールは シリーズと呼ばれ、さまざまなデータ視覚化をサポートします。このシリーズ オブジェクトは広範なデータ ソースを可視化できます。チャート コントロールにサポートされるシリーズの一覧は、 シリーズ タイプ トピックを参照してください。各シリーズ タイプは一定の要件を満たす (データ列の数およびタイプなど) データおよびデータをサポートされる軸によって、そのデータがプロットできます。各シリーズの要件については、 シリーズ要件トピックを参照してください。
このトピックは AreaSeries 1 つと 2 つの軸 (CategoryXAxis および NumericYAxis)、そして サンプル エネルギー データを使用します。
Microsoft® Blend で WPF アプリケーション プロジェクトを作成します。
サンプル データ コードを サンプル エネルギー データ リソースからコピーしてプロジェクトに追加します。
「アセット」ツールボックス パネルで、XamDataChart コントロールを検索します。
XamDataChart コントロールをデザイン サーフェイスにドラッグ アンド ドロップします。
XamDataChart コントロールを選択し、そのプロパティ パネルを開きます。
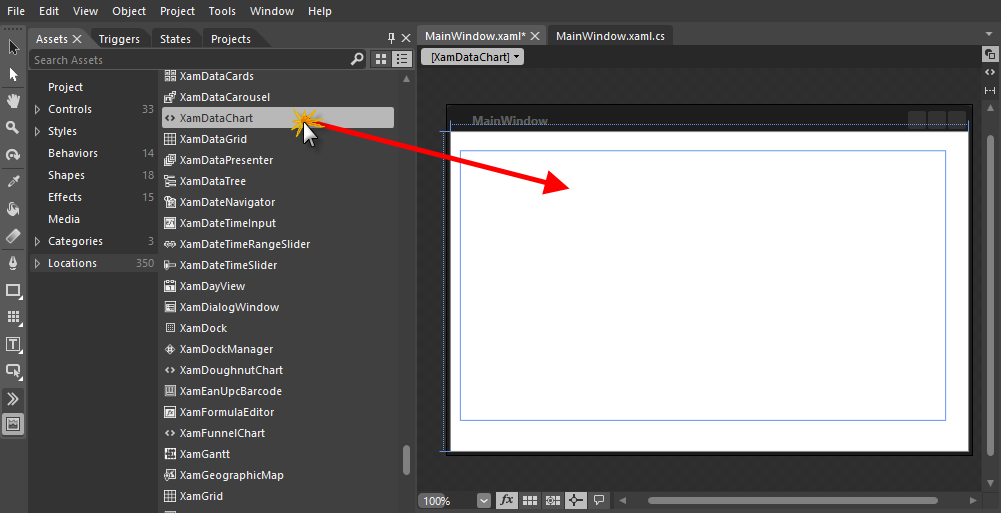
以下の Infragistics ライブラリはプロジェクトに追加されます。
InfragisticsWPF4.Controls.Charts.XamDataChart.v25.1.dll
InfragisticsWPF4.DataVisualization.v25.1.dll
InfragisticsWPF4.v25.1.dll
プロパティ パネルで、DataContext プロパティを検索します。
[新規] ボタンをクリックします。
CategorySampleData オブジェクトを選択して [OK] ボタンをクリックします。
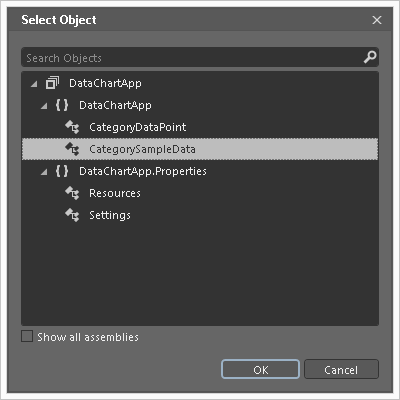
プロパティ パネルで、データ チャート コントロールの Axes (コレクション) プロパティを検索します。
Axes (コレクション) プロパティの省略記号 (…) ボタンをクリックします。

ドロップダウン コントロールから CategoryXAxis を選択し、[追加] ボタンをクリックします。
ドロップダウン コントロールから NumericYAxis を選択し、[追加] ボタンをクリックします。
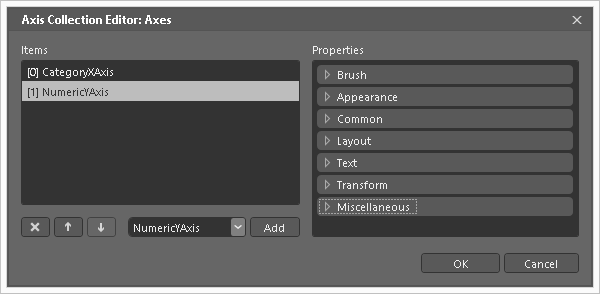
[OK] ボタンをクリックして軸コレクション エディターを閉じます。
デザイン サーフェイスで、選択を CategoryXAxis オブジェクトに変更します。
データ チャートの中央に右クリックします。
[現在の選択の設定] メニュー項目を指定します
CategoryXAxis メニュー項目を選択します。
プロパティ パネルで、CategoryXAxis オブジェクトの以下のプロパティを設定します。
デザイン サーフェイスで、選択を NumericYAxis オブジェクトに変更します。
データ チャートの中央に右クリックします。
[現在の選択の設定] メニュー項目を指定します
NumericYAxis メニュー項目を選択します。
プロパティ パネルで、NumericYAxis オブジェクトの以下のプロパティを設定します。
プロパティ パネルで、データ チャート コントロールの Series (コレクション) プロパティを検索します。
Series (コレクション) プロパティの省略記号 (…) ボタンをクリックします。
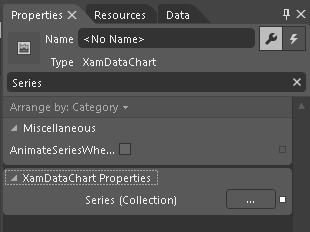
ドロップダウン コントロールから AreaSeries を選択し、[追加] ボタンをクリックします。

[OK] ボタンをクリックしてシリーズ コレクション エディターを閉じます。
デザイン サーフェイスで、選択を AreaSeries オブジェクトに変更します。
データ チャートの中央に右クリックします。
[現在の選択の設定] メニュー項目を指定します
AreaSeries メニュー項目を選択します。
プロパティ パネルで、AreaSeries オブジェクトの以下のプロパティを設定します。
このトピックの追加情報については、以下のトピックも合わせてご参照ください。