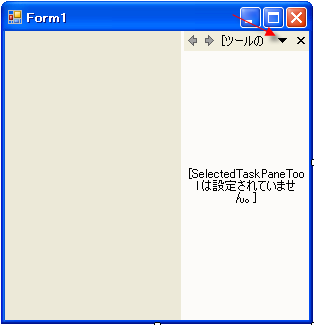
このトピックでは、TaskPaneTool を作成して UltraTaskPaneToolbar に追加する方法について説明します。このトピックは、 「TaskPane ツールバーの作成(パート 1)」の続きです。
WinTaskPaneToolbar をフォームに追加したら、次はこのツールバーにツールを追加する必要があります。ツールを追加すると、UltraTaskPane へのコントロールの割り当てが可能になります。ここが UltraTaskPaneToolbar が通常のツールバーと異なる点です。UltraTaskPaneToolbar の Tools コレクションには TaskPaneTool インスタンスのみを格納できます。つまり、ButtonTool や PopupMenuTool などを UltraTaskPaneToolbar に割り当てることはできません。UltraTaskPaneToolbar の中に配置できるのは TaskPaneTool のみです。
デザイン ビューのフォームと新しく作成した TaskPaneToolbar が表示され、ヘッダの UltraTaskPaneToolbar のトップで、矢印ボタンと閉じるボタンの間に、ドロップダウン矢印があります。
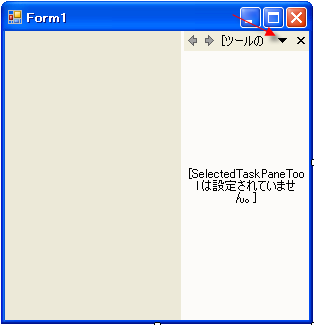
このドロップダウン矢印を左クリックすると、[ツールの新規追加] というドロップダウン メニューが表示されます。このメニューを左または右クリックすると、[ツールの新規追加] というコンテキスト メニューが表示されます。この 2 番目のメニューでマウス オーバーして [ツールの新規追加] を選択します。[新しいツール] ダイアログが表示されます。
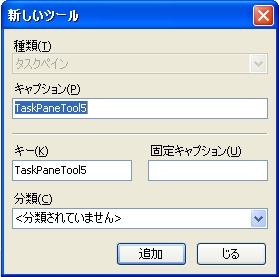
これは新しい TaskPaneTool を UltraTaskPaneToolbar に追加する 1 つの方法です。[種類] ドロップダウンには"タスクペイン"というオプションが 1 つだけあります。もう一度繰り返しますが、UltraTaskPaneToolbar の Tools コレクションには TaskPaneTool インスタンスのみを格納できます。この例では、デフォルト設定のまま [追加] をクリックします。[新しいツール] ダイアログは閉じずに残るので、必要であれば複数の TaskPaneTool を UltraTaskPaneToolbar に追加できます。後の説明のために [追加] ボタンをもう一度クリックして 2 番目の TaskPaneTool を追加してから、[閉じる] をクリックしてダイアログを閉じます。
追加した TaskPaneTool を確認するため、UltraTaskPaneToolbar のヘッダにあるドロップダウン矢印をクリックします。今度は 2 つの TaskPaneTool が表示されます。
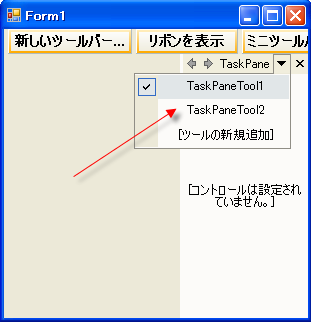
このドロップダウン メニューの、どちらかの TaskPaneTool の左横にチェックマークが付いています。TaskPaneTool の横のグレーの領域の、チェックマークが付いていない箇所をクリックすると、その TaskPaneTool にチェックマークが付きます。このチェックマークは、プログラムを起動したときにデフォルト ツールとして表示される TaskPaneTool を示します。
このドロップダウン メニューで注目すべきもう 1 つのことは、TaskPaneTool の 1 つを右クリックすると、そのツールに関するオプションを含むコンテキスト メニューが表示される点です。次に、これらの便利なオプションについて説明します。
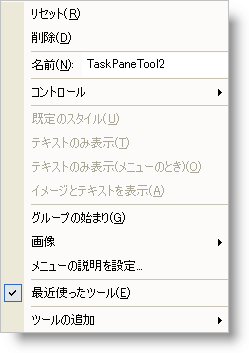
[削除] オプションは、TaskPaneTool のこのインスタンスを UltraTaskPaneToolbar から削除します。
コンテキスト メニューのもうひとつの重要なオプションは [名前] オプションです。[名前] オプションは、TaskPaneTool の名前を変更します。この名前は、UltraTaskPaneToolbar と同様にキーでもあるので、Tools コレクション内で TaskPaneTool を識別するのに使用されます。
最も重要なオプションは [コントロール] です。このオプションを使用すると、TaskPaneTool に表示するコントロールを選択できます。現時点で [ コントロール] オプションの上にマウスを置くと、[なし] というオプションのみが表示されます。これは、TaskPaneTool の中に配置するコントロールがフォーム上にまだ存在しないためです。このオプションについては、次のセクションで、TaskPaneTool へのコントロールの追加方法を示すときに説明します。
最後に取り上げるオプションは [グループの始まり] オプションです。このオプションには、PopupMenu ツールで使用した場合と同じ効果があります。この効果を示す良い例は、今説明しているオプションを含むコンテキスト メニューです。[グループの始まり] を選択すると、オプションの間に線が表示されます。 この線はコンテキスト メニューをグループに分割します。
これが TaskPaneTool の基本です。