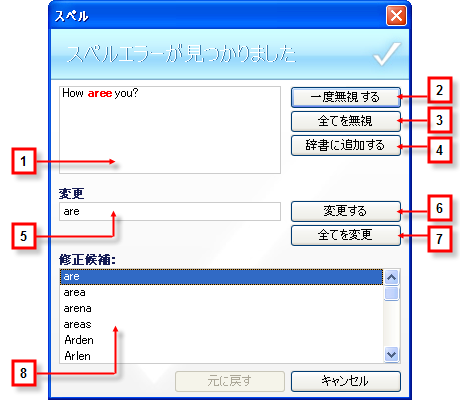
ドキュメントのスペル チェック時、エンド ユーザーにスペル チェック ダイアログ ボックスが表示されます。このダイアログ ボックスはエンド ユーザーに複数の異なる方法で表示できます。エンド ユーザーにこのダイアログ ボックスを表示する方法の詳細は、 「スペル チェック ダイアログ ボックスを表示」を参照してください。
スペル チェック ダイアログ ボックスにはドキュメントのミススペル ワードを処理するための複数の便利なオプションがあります。WinSpellChecker がスペル チェック ダイアログ ボックスからスペルをチェック中、すべてのエラーが無視される、ユーザー辞書に追加される、または修正されるまで、一度にひとつのスペルミス ワードがチェックされます。
以下は、スペル チェック ダイアログ ボックスの画像です。ダイアログ ボックスの異なる部分をラベル表示し、詳細を以下に説明します。
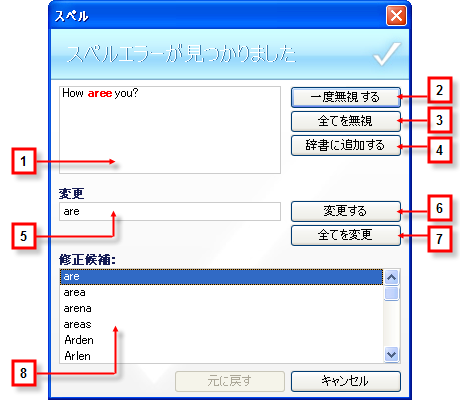
辞書にない – このテキスト領域には、コンテキストに赤色でスペルミス ワードを表示します(通常はセンテンス全体を表示)。
一度無視する – [一度無視する] をクリックすると、スペル チェッカーはスペルミス ワードのひとつのインスタンスを無視し、次のスペルミス ワードを続行します。
[すべてを無視] – [すべてを無視] はスペルミス ワードおよびすべての以降のインスタンスを無視します。[すべてを無視] は本質的には、そのワードが辞書に存在するとスペル チェッカーに思わせる「トリック」です。ただし、次にスペル チェック ダイアログ ボックスが開くと、これらの設定は記憶されません。
辞書に追加 - [辞書に追加] をクリックすると、ユーザーの辞書に現在のスペルミス ワードを追加します。このボタンは、UserDictionary プロパティが設定されている場合に限って使用できます。
変更先 – エンド ユーザーが手動でスペルミス ワードを編集したい場合、このテキスト ボックスのスペルミス ワードを置き換えるためのワードを入力できます。
変更 – このボタンをクリックすると、[辞書にない] ボックスのスペルミス ワードは、[変更先] ボックスのワードで置き換えられます。これはワードの現在のインスタンスだけを置き換えます。
すべてを変更 – [すべてを変更] をクリックすると、ドキュメント全体のスペルミス ワードの発生を [変更先] ボックスのワードに置き換えます。
修正候補 – [修正候補] ボックスのリストは、エンド ユーザーがスペルミスをした可能性のあるワードに対するすべての修正候補を表示します。これらのワードのひとつを選択すると、[変更先] ボックスに配置されます。