ultraRadialMenu1.Show(this, new Point(Bounds.Right, Bounds.Top));このトピックは、コード ビハインドを使用した UltraRadialMenu™ ツールの追加についての概要を説明します。
このトピックを理解するためには、以下のトピックを理解しておく必要があります。
このトピックは、以下のセクションで構成されます。
このトピックでは、コード ビハインドを使用して WinRadialMenu ツールを追加する方法を学習します。
ツールボックス領域から、 UltraRadialMenu コンポーネントをフォームにドロップします。
呼び出しは、フォームの Load イベント中または 初期化 の後になります。
C# の場合:
ultraRadialMenu1.Show(this, new Point(Bounds.Right, Bounds.Top));Visual Basic の場合:
ultraRadialMenu1.Show(Me, New Point(Bounds.Right, Bounds.Top))この時点でアプリケーションを実行している場合、ラジアル メニューは縮小された状態で表示されます。

RadialMenuTool は、すべてのツール タイプの基本クラスです。ボタン ツールは特にコピー、貼り付け、元に戻す、やり直し、太字、斜体のようなツールを表現する RadialMenuTool タイプのツールです。デフォルトでは、ラジアル メニューには中央ツールのみが含まれ、そのコレクションの子ツールは含まれていません。最初に、各ツールを中央ツールのコレクションに追加し、次に各ツールに対して子ツールを追加します。
以下のコードは、 RadialMenuTool の親の Copy ツール タイプを、中央ツールのコレクションに追加する方法を示します。
C# の場合:
var mainCopyTool = new RadialMenuTool("mainCopyTool")
{
Text = "Copy",
ChildToolCheckBehavior = ChildToolCheckBehavior.Any,
VisiblePosition = 5
};
mainCopyTool.ToolSettings.Appearance.Image = // ユーザーのイメージ パス
ultraRadialMenu1.CenterTool.Tools.Add(mainCopyTool);Visual Basic の場合:
Dim mainCopyTool = New RadialMenuTool("mainCopyTool") With { _
.Text = "Copy", _
.ChildToolCheckBehavior = ChildToolCheckBehavior.Any, _
.VisiblePosition = 5 _
}
mainCopyTool.ToolSettings.Appearance.Image = ' ユーザーのイメージ パス
ultraRadialMenu1.CenterTool.Tools.Add(mainCopyTool)以下のコードは、 RadialMenuTool タイプの子の Cut、Copy および Paste ツールを、親の Copy ツールのコレクションに追加する方法を示します。
C# の場合:
// 子の Cut ツールを追加。
var cutTool = new RadialMenuTool("cutTool")
{
Text = "Cut",
VisiblePosition = 7
};
cutTool.ToolSettings.Appearance.Image = // ユーザーのイメージ パス
mainCopyTool.Tools.Add(cutTool);
// 子の Copy ツールを追加。
var copyTool = new RadialMenuTool("copyTool")
{
Text = "Copy",
VisiblePosition = 0
};
copyTool.ToolSettings.Appearance.Image = // ユーザーのイメージ パス
mainCopyTool.Tools.Add(copyTool);
// 子の Paste ツールを追加
var pasteTool = new RadialMenuTool("pasteTool")
{
Text = "Paste",
VisiblePosition = 1
};
pasteTool.ToolSettings.Appearance.Image = // ユーザーのイメージ パス
mainCopyTool.Tools.Add(pasteTool);Visual Basic の場合:
' 子の Cut ツールを追加。
Dim cutTool = New RadialMenuTool("cutTool") With { _
.Text = "Cut", _
.VisiblePosition = 7 _
}
cutTool.ToolSettings.Appearance.Image = ' ユーザーのイメージ パス
mainCopyTool.Tools.Add(cutTool)
' 子の Copy ツールを追加。
Dim copyTool = New RadialMenuTool("copyTool") With { _
.Text = "Copy", _
.VisiblePosition = 0 _
}
copyTool.ToolSettings.Appearance.Image = ' ユーザーのイメージ パス
mainCopyTool.Tools.Add(copyTool)
' 子の Paste ツールを追加
Dim pasteTool = New RadialMenuTool("pasteTool") With { _
.Text = "Paste", _
.Checkable = True, _
.VisiblePosition = 1 _
}
pasteTool.ToolSettings.Appearance.Image = ' ユーザーのイメージ パス
mainCopyTool.Tools.Add(pasteTool)親 (Copy) と子 (Cut、Copy および Paste) のツールの結果
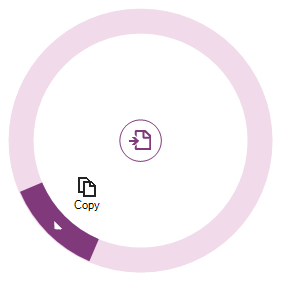
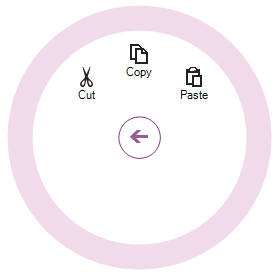
以下のコードは、Microsoft の OneNote MX 2013 カラー ツールに類似したカラー ツールを作成します。
C# の場合:
ultraRadialMenu1.CenterTool.Tools.AddOneNoteMxColorTool("Color");Visual Basic の場合:
ultraRadialMenu1.CenterTool.Tools.AddOneNoteMxColorTool("Color")以下のコードは、ゲージの数値を表す数値ゲージ ツールを使用して、数値ツールを作成します。
C# の場合:
// フォント サイズ用の親の数値ツール。
var fontSize = new RadialMenuNumericTool("FontSize")
{
Text = Properties.Resources.FontSize,
VisiblePosition = 7,
Value = 9
};
fontSize.ToolSettings.Appearance.Image = // ユーザーのイメージ パス
ultraRadialMenu1.CenterTool.Tools.Add(fontSize);
// FontSize オプションを持つ子のゲージ ツール。
_rangeTool = new RadialMenuNumericGaugeTool();
NumericGaugeToolTickmark tickmark = _rangeTool.Tickmarks.Add(9);
tickmark.ShowLabel = false;
_rangeTool.Tickmarks.Add(9);
_rangeTool.Tickmarks.Add(11);
_rangeTool.Tickmarks.Add(13);
_rangeTool.Tickmarks.Add(16);
_rangeTool.Tickmarks.Add(20);
_rangeTool.Tickmarks.Add(26);
_rangeTool.Tickmarks.Add(36);
_rangeTool.Tickmarks.Add(48);
fontSize.Tools.Add(_rangeTool);Visual Basic の場合:
' フォント サイズ用の親の数値ツール。
Dim fontSize = New RadialMenuNumericTool("FontSize") With { _
.Text = "Font Size", _
.VisiblePosition = 7, _
.Value = 9 _
}
fontSize.ToolSettings.Appearance.Image = ' ユーザーのイメージ パス
UltraRadialMenu1.CenterTool.Tools.Add(fontSize)
' FontSize オプションを持つ子のゲージ ツール。
Dim _rangeTool As RadialMenuNumericGaugeTool = New RadialMenuNumericGaugeTool()
Dim tickmark As NumericGaugeToolTickmark = _rangeTool.Tickmarks.Add(9)
tickmark.ShowLabel = False
_rangeTool.Tickmarks.Add(9)
_rangeTool.Tickmarks.Add(11)
_rangeTool.Tickmarks.Add(13)
_rangeTool.Tickmarks.Add(16)
_rangeTool.Tickmarks.Add(20)
_rangeTool.Tickmarks.Add(26)
_rangeTool.Tickmarks.Add(36)
_rangeTool.Tickmarks.Add(48)
fontSize.Tools.Add(_rangeTool)数値ゲージ ツールを持つ数値ツールの結果
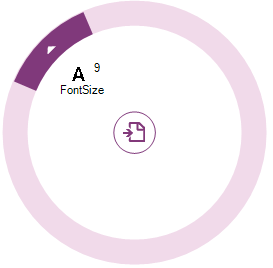
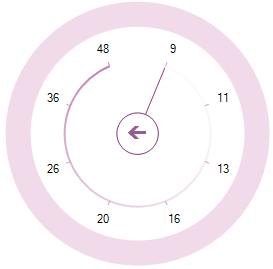
以下のコードは、コレクション内の項目のリストを含むリスト ツールを作成します。
C# の場合:
var listTool = new RadialMenuListTool("List")
{
Text = "List",
VisiblePosition = 3
};
listTool.ToolSettings.Appearance.Image = // ユーザーのイメージ パス
ultraRadialMenu1.CenterTool.Tools.Add(listTool);
listTool.ValueList.ValueListItems.Add("Item 1");
listTool.ValueList.ValueListItems.Add("Item 2");
listTool.ValueList.ValueListItems.Add("Item 3");Visual Basic の場合:
Dim listTool = New RadialMenuListTool("List") With { _
.Text = "List", _
.VisiblePosition = 3 _
}
listTool.ToolSettings.Appearance.Image = ' ユーザーのイメージ パス
ultraRadialMenu1.CenterTool.Tools.Add(listTool)
listTool.ValueList.ValueListItems.Add("Item 1")
listTool.ValueList.ValueListItems.Add("Item 2")
listTool.ValueList.ValueListItems.Add("Item 3")リスト ツールとその項目のリストの結果
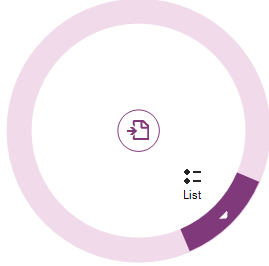
リスト ツールのドリルダウン ボタンをクリックすると、以下に示すように、ラジアル メニューの位置に項目のリストが表示されます。
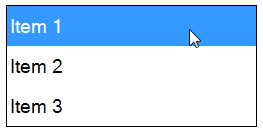
このトピックの追加情報については、以下のトピックも合わせてご参照ください。