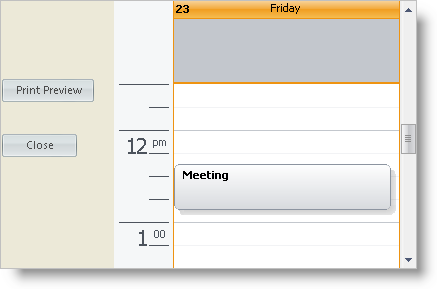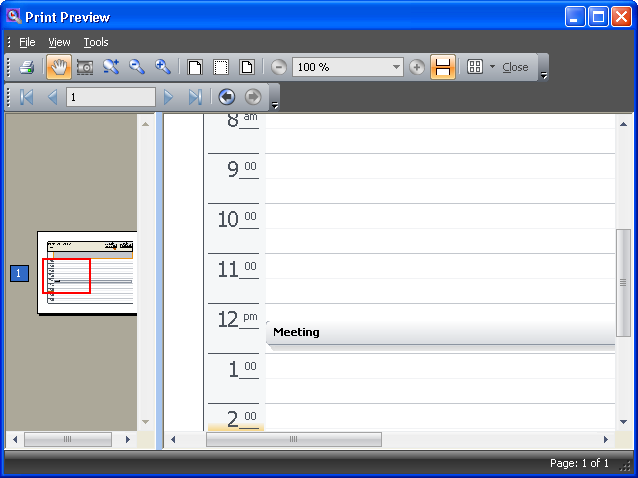Private Sub Using_WinPrintPreviewDialog_with_WinSchedulePrintDocument_Load( _ ByVal sender _ As System.Object, ByVal e As System.EventArgs) _ Handles MyBase.Load ' 予定を作成します。 Me.CreateAppointment() ' UltraDayView の CalendarInfo を UltraCalendarInfo コントロールに設定します。 ' UltraDayView に予定を設定します。 Me.UltraDayView1.CalendarInfo = Me.UltraCalendarInfo1 ' UltraSchedulePrintDocument の CalendarInfo を UltraCalendarInfo コントロールに設定します。 ' ドキュメントは UltraDayView が使用すると同じ予定を使用できるようにします。 Me.UltraSchedulePrintDocument1.CalendarInfo = Me.UltraCalendarInfo1 ' UltraPrintPreviewDialogのDocumentプロパティを UltraSchedulePrintDocumentに設定します。 Me.UltraPrintPreviewDialog1.Document = Me.UltraSchedulePrintDocument1 End Sub