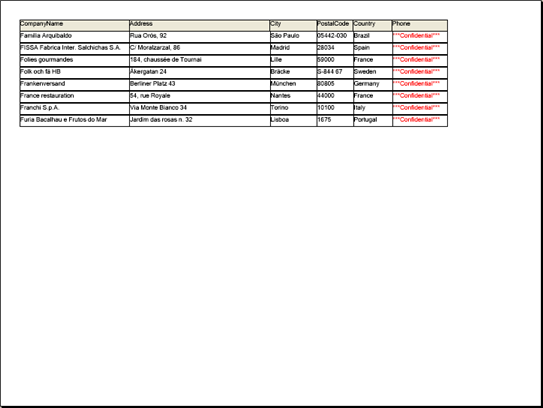-
フォームを設定します。
-
新しい Visual Basic または C# プロジェクトで、UltraGrid コントロールと UltraButton コントロールをフォームに配置します。
-
ツールボックスの UltraGridDocumentExporter コンポーネントをダブルクリックします。コンポーネントがコンポーネント トレイに追加されます。
-
ボタンを選択した状態で、[プロパティ] ウィンドウで Text プロパティを見つけて、「PDF にエクスポート」に変更します。
C# を使用する場合には [プロパティ] ウィンドウによって、または Visual Basic を使用する場合には、コード ビハインド上のドロップダウン ボックスによって、ultraGridDocumentExporter1 コンポーネントのための BeginExport イベントを作成します。このイベントで、ドキュメントのマージンを設定する、またいくつかの列を非表示にするという 2 つのアクションを実行します。
Private Sub UltraGridDocumentExporter1_BeginExport(ByVal sender As Object, _
ByVal e As Infragistics.Win.UltraWinGrid.DocumentExport.BeginExportEventArgs) _
Handles UltraGridDocumentExporter1.BeginExport
' この行はページに 25 ピクセルのマージンを効果的に提供します。
e.Section.PageMargins.All = 25
' 列 1、3、4、7、および 11を非表示にします(これらはエクスポートされません)。
e.Layout.Bands(0).Columns(0).Hidden = True
e.Layout.Bands(0).Columns(2).Hidden = True
e.Layout.Bands(0).Columns(3).Hidden = True
e.Layout.Bands(0).Columns(6).Hidden = True
e.Layout.Bands(0).Columns(10).Hidden = True
End Sub
private void ultraGridDocumentExporter1_BeginExport(object sender,
Infragistics.Win.UltraWinGrid.DocumentExport.BeginExportEventArgs e)
{
// この行はページに 25 ピクセルのマージンを効果的に提供します。
e.Section.PageMargins.All = 25;
// 列 1、3、4、7、および 11を非表示にします(これらはエクスポートされません)。
e.Layout.Bands[0].Columns[0].Hidden = true;
e.Layout.Bands[0].Columns[2].Hidden = true;
e.Layout.Bands[0].Columns[3].Hidden = true;
e.Layout.Bands[0].Columns[6].Hidden = true;
e.Layout.Bands[0].Columns[10].Hidden = true;
}
-
InitializeRow イベントを作成します。
C# を使用する場合には [プロパティ] ウィンドウによって、または Visual Basic を使用する場合には、コード ビハインド上のドロップダウン ボックスによって、ultraGridDocumentExporter1 コンポーネントのための InitializeRow イベントを作成します。このイベントのコードは、10 番目のセルの前景色を赤に変更するだけでなく、会社名が「F」で始まる行のみをエクスポートします。
Private Sub UltraGridDocumentExporter1_InitializeRow(ByVal sender As Object, _
ByVal e As Infragistics.Win.UltraWinGrid.DocumentExport.DocumentExportInitializeRowEventArgs) _
Handles UltraGridDocumentExporter1.InitializeRow
' セルのテキストが「F」で始まらない場合には、現在の行をスキップします。
If (Not e.Row.Cells(1).Text.StartsWith("F")) Then
e.SkipRow = True
End If
' 10 番目のセルのテキストの色を赤に変更します。
e.Row.Cells(9).Appearance.ForeColor = Color.Red
End Sub
private void ultraGridDocumentExporter1_InitializeRow(object sender,
Infragistics.Win.UltraWinGrid.DocumentExport.DocumentExportInitializeRowEventArgs e)
{
// セルのテキストが「F」で始まらない場合には、現在の行をスキップします。
if (!e.Row.Cells[1].Text.StartsWith("F")) e.SkipRow = true;
e.Row.Cells[9].Appearance.ForeColor = Color.Red;
}
-
CellExporting イベントを作成します。
C# を使用する場合には [プロパティ] ウィンドウによって、または Visual Basic を使用する場合には、コード ビハインド上のドロップダウン ボックスによって、ultraGridDocumentExporter1 コンポーネントのための CellExporting イベントを作成します。CellExporting イベントのコードは各行の 10 番目のセルの Value を "***Confidential*** " に変更します。
Private Sub UltraGridDocumentExporter1_CellExporting(ByVal sender As Object, _
ByVal e As Infragistics.Win.UltraWinGrid.DocumentExport.CellExportingEventArgs) _
Handles UltraGridDocumentExporter1.CellExporting
' 各行の 10 番目のセルの値を変更します。
If (e.GridColumn.Index = 9) Then
e.ExportValue = "$$*$$$$*$$$$*$$Confidential$$*$$$$*$$$$* $$"
End If
End Sub
private void ultraGridDocumentExporter1_CellExporting(object sender,
Infragistics.Win.UltraWinGrid.DocumentExport.CellExportingEventArgs e)
{
// 10 番目のセルの値を変更します。
if (e.GridColumn.Index == 9) e.ExportValue = "$$*$$$$*$$$$*$$Confidential$$*$$$$*$$$$* $$";
}
-
ボタンの Click イベントによってグリッドをエクスポートします。
デザインビューで、ボタンをダブルクリックして Click イベントを作成します。このイベントで、UltraGridDocumentExporter の Export メソッドを呼び出します。4 番目のオーバーロードは、3 つのパラメータを受け付けます。
-
エクスポートしたい WinGrid(UltraGrid)
-
ファイルの名前とパス(System.String)
-
グリッドをエクスポートしたいファイル フォーマット(GridExportFileFormat)
WinGrid を PDF ファイルとして C: のルートにエクスポートし、GridPDF.pdf という名前を指定します。
Private Sub UltraButton1_Click(ByVal sender As Object, _
ByVal e As System.EventArgs) Handles UltraButton1.Click
Me.UltraGridDocumentExporter1.Export( _
Me.UltraGrid1, _
"C:\GridPDF.pdf", _
Infragistics.Win.UltraWinGrid.DocumentExport.GridExportFileFormat.PDF)
End Sub
private void ultraButton1_Click(object sender, EventArgs e)
{
this.ultraGridDocumentExporter1.Export(
this.ultraGrid1,
@"C:\GridPDF.pdf",
Infragistics.Win.UltraWinGrid.DocumentExport.GridExportFileFormat.PDF);
}
アプリケーションを実行すると、WinGrid に Northwind データベースからの Customers テーブルが完全に格納されていることを確認できます。ボタンをクリックすると、PDF ファイルが作成され、C: のルートに配置されます。PDF ファイルを表示すると、以下のスクリーンショットのように表示されます。
|
Note
|
注: 新しい PDF ファイルにより素早くアクセスしたい場合には、ボタンの Click イベントで System.Diagnostic.Process.Start() メソッドを呼び出して、完全なファイル名とパスをパラメータとして渡すことができます。
|