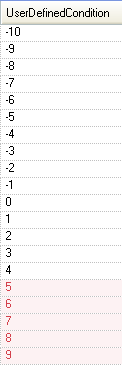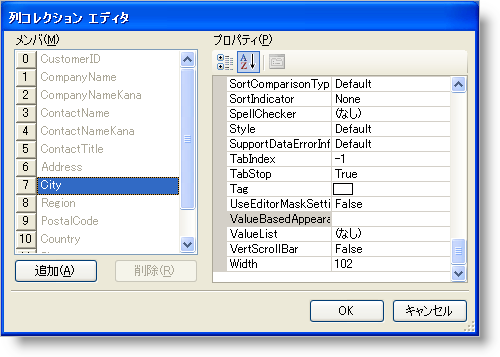
条件付き書式によって、ルールが True に評価する場合にセルを条件付きで書式設定するルールを WinGrid™ 列に追加することができます。[条件付き書式] ダイアログを使用して、ランタイムの間に WinGrid で条件付き書式ルールを定義できます。このダイアログは、ValueBasedAppearance プロパティによって列コレクション エディターから使用できます。
[条件付き書式] ダイアログを表示するには、以下の手順に従ってください。
フォームで WinGrid を選択して、[プロパティ] ウィンドウで DisplayLayoutDisplayLayout オブジェクトを展開します。
Bands コレクションにナビゲートし、それを展開します。
選択のバンドを展開します。
Columns コレクションを検索し、省略記号をクリックします。列コレクション エディターが表示します。
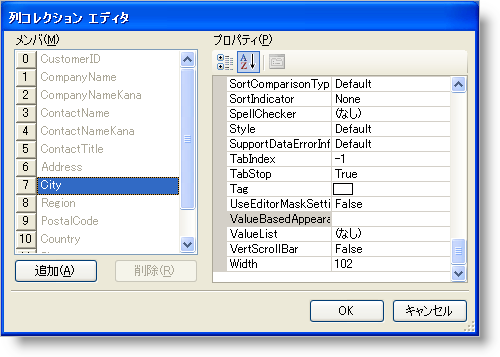
ValueBasedAppearance プロパティの右の省略記号をクリックします。[条件フォーマッティング] ダイアログ ボックスが表示します。
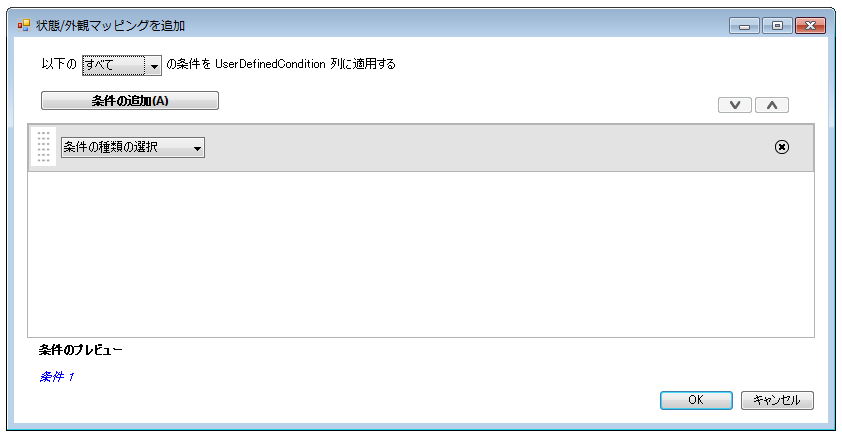
以下の手順では、[条件付き書式] ダイアログによって演算子条件を作成する手順を示します。この例では整数を含む文字列が使用されます。
[条件タイプを選択] ドロップダウンをクリックして、演算子を選択します。
[比較演算子] ドロップダウンをクリックして GreaterThanOrEqualTo を選択します。
エディタで、値 5 を入力します。
[外観] ドロップダウンを使用して、セルの外観を好みに構成します。条件は以下のようになるはずです。

[OK] をクリックして [条件フォーマッティング] ダイアログを閉じます。
[OK] をクリックして列コレクション エディターを終了します。外観条件がグリッドで設定されました。アプリケーションを実行すると、グリッドに条件付き書式が表示されます。