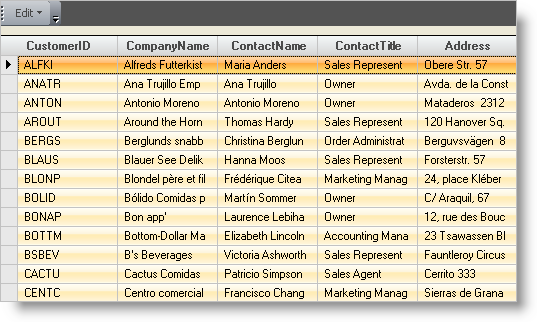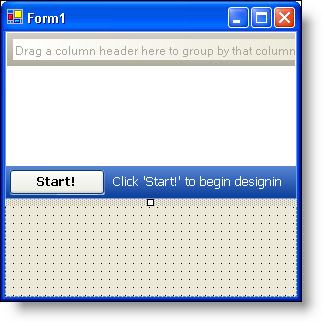
WinGrid コントロールでは、クリップボード操作を非常に簡単かつ迅速に実行できます。この概念は、WinGrid に特に変更を加えることなく適用されました。クリップボード機能は、WinGrid に動作として組み込まれています。このチュートリアルでは、クリップボード操作の PerformAction メソッドを使用します。
このメソッドでは、1 行のコードを記述するだけでいくつかのタスクを実行できます。この詳細なガイドでは、WinToolbarsManager コンポーネントを使用して編集メニューを作成します。また、WinGrid コントロールを使用してグリッドを作成します。作成したグリッドは、WinDataSource コンポーネントにより作成されたデータ ソースにバインドします。この編集メニューには、[コピー]、[貼り付け]、[切り取り] などのクリップボード操作がいくつか含まれます。ツールのキーに基づいて特定の動作を行うには switch ステートメントを記述します。
必要なコントロールを備えた新しい Windows Forms を作成します。
新しいプロジェクトを作成します。
ツールボックスから UltraToolbarsManager コンポーネントをフォームにドラッグします。[UltraToolbarsManager 初期化] ダイアログボックスが開きます。[はい] をクリックします。
UltraDataSource コンポーネントをフォームにドラッグします。
UltraGrid コントロールをフォームにドラッグします。[UltraWinGrid クイックスタート] ダイアログ ボックスが開きます。[完了] をクリックします。
[プロパティ] ウィンドウで、WinGrid の DataSource プロパティを ultraDataSource1 に設定します。
DisplayLayout、次に Override を展開します。AllowMultiCellOperations プロパティを "All" に設定します。
見やすいようにグリッドのサイズを変更します(たとえば、Dock プロパティを "Fill" に設定します)。
この時点で、フォームは次のようになります。
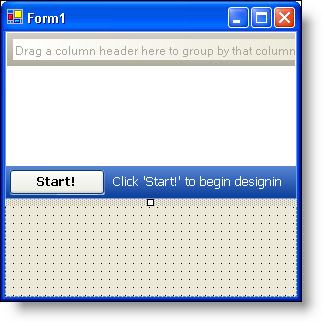
ツールバー上で [編集] メニューを作成します。
コンポーネント トレイで ultraToolbarsManager1 コンポーネントを選択します。[新規ツールバー…] ボタンがフォームの上部に表示されます。
[新規ツールバー…] ボタンをクリックします。[新規ツールバー] ダイアログ ボックスが開きます。[ツールバーの種類] ドロップダウン リストで [メイン メニュー バー] を選択します。

[OK] をクリックします。
フォームの上部にある [ツールの新規追加] をクリックします。
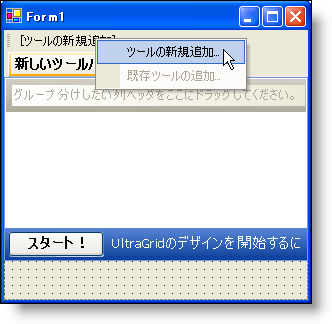
[新規ツール] ダイアログ ボックスが開きます。

[ツールの種類] ドロップダウン リストで [ポップアップ メニュー] を選択します。[キャプション] フィールドで、編集 と入力します([キー] フィールドのテキストとして、自動的に [キャプション] フィールドのテキストが移植されます)。
[追加] をクリックして、終了します。
新たに追加された [編集] ツールをクリックします。[新規ツールの挿入]、次に [新規ツールの挿入…] をクリックします。
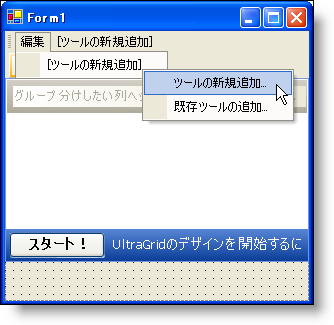
[新規ツール] ダイアログ ボックスが開きます。[キャプション] フィールドで [ツールの種類] ドロップダウン リストを [ボタン] に変更し、"元に戻す" と入力します([キー] フィールドのテキストとして、[キャプション] フィールドのテキストが自動的に移植されます)。

[追加] をクリックします。ツールがツールバーに追加されます。ツールバーに、さらに別のツールを追加できます。
'i' から 'j' までの手順を繰り返して [やり直し]、[切り取り]、[コピー]、[貼り付け]、[削除]、および [すべてのツールを選択] を作成し、キャプションをツール名に合わせて変更します。すべてのツールを追加したら、[閉じる] をクリックします。[編集] メニューは次のようになります。
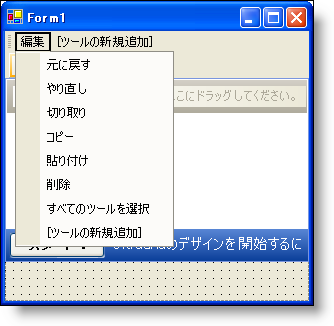
コード ビハインドを作成します。
コンポーネント トレイで ultraToolbarsManager コンポーネントが選択されていることを確認します。
[プロパティ] ウィンドウで [イベント] ボタンをクリックします。
ToolClick イベントをダブルクリックします。ToolClick イベントが作成されます。
このイベントに次のコードを入力します。
Visual Basic の場合:
Imports Infragistics.Win.UltraWinGrid
...
Private Sub ultraToolbarsManager1_ToolClick(sender As Object, _
e As Infragistics.Win.UltraWinToolbars.ToolClickEventArgs)
Select Case e.Tool.Key
Case "Undo"
Me.ultraGrid1.PerformAction(UltraGridAction.Undo)
Case "Redo"
Me.ultraGrid1.PerformAction(UltraGridAction.Redo)
Case "Copy"
Me.ultraGrid1.PerformAction(UltraGridAction.Copy)
Case "Paste"
Me.ultraGrid1.PerformAction(UltraGridAction.Paste)
Case "Cut"
Me.ultraGrid1.PerformAction(UltraGridAction.Cut)
Case "Delete"
Me.ultraGrid1.PerformAction(UltraGridAction.DeleteCells)
Case "Select All"
Dim row As UltraGridRow
For Each row In Me.ultraGrid1.Rows.GetRowEnumerator(GridRowType.DataRow, Nothing, Nothing)
row.Selected = True
Next row
End Select
End SubC# の場合:
using Infragistics.Win.UltraWinGrid;
...
private void ultraToolbarsManager1_ToolClick(object sender,
Infragistics.Win.UltraWinToolbars.ToolClickEventArgs e)
{
switch (e.Tool.Key)
{
case "Undo":
this.ultraGrid1.PerformAction(UltraGridAction.Undo);
break;
case "Redo":
this.ultraGrid1.PerformAction(UltraGridAction.Redo);
break;
case "Copy":
this.ultraGrid1.PerformAction(UltraGridAction.Copy);
break;
case "Paste":
this.ultraGrid1.PerformAction(UltraGridAction.Paste);
break;
case "Cut":
this.ultraGrid1.PerformAction(UltraGridAction.Cut);
break;
case "Delete":
this.ultraGrid1.PerformAction(UltraGridAction.DeleteCells);
break;
case "Select All":
foreach (UltraGridRow row in this.ultraGrid1.Rows.GetRowEnumerator(GridRowType.DataRow, null, null))
{
row.Selected = true;
}
break;
}
}アプリケーションを実行します。
いずれかのセルでクリックして、[編集] メニューからクリップボード操作を選択します。この操作はセルレベルでのみ行います。CellClickAction プロパティを RowSelect に変更した場合は、クリップボード操作は行レベルで行います。[削除] メニュー項目を起動すると、行全体を削除します。switch ステートメント内のコードは、DeleteRows 動作ではなく DeleteCells 動作を実行するように変更できます。[すべてを選択] メニュー項目は、Ultimate UI for Windows Forms 2006 Volume 1 リリースでは新しいメソッドを使用します。GetRowEnumerator メソッドについての詳しい説明は、 「グリッド全体のループ処理」を参照してください。