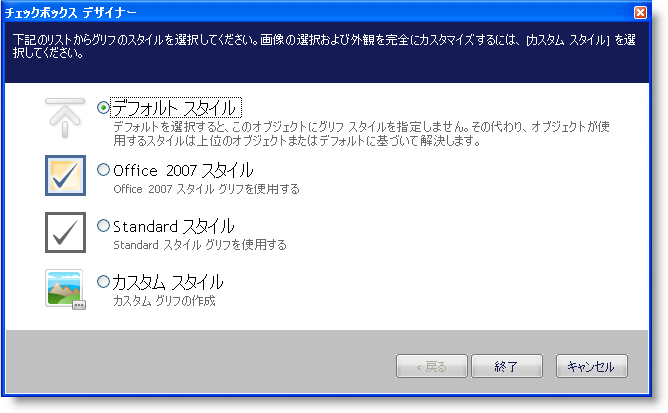
WinCheckEditor の GlyphInfo オブジェクトを使用して、ルック アンド フィールを馴染みのあるオペレーティング システムのテーマ化されたスタイルまたは最新の Microsoft® Office® 2007 スタイルに変更できます。ただし、Ultimate UI for Windows Forms の 2008 Volume 2 リリースでは、WinCheckEditor が存在できる各状態のカスタム画像を追加することができます。Check Box Designer を使用してこれらのカスタム画像を設定できます。
Check Box Designer を使用して WinCheckEditor のカスタム スタイルを作成する方法を学習します。
WinCheckEditor をフォームに追加します。
新しいまたは既存の Windows Forms プロジェクトでは、Visual Studio® ツールボックスで UltraCheckEditor コントロールを見つけてダブルクリックします。WinCheckEditor がフォームに追加されます。
WinCheckEditor が選択された状態で、プロパティ ウィンドウで GlyphInfo プロパティを指定し、このウィンドウの右の省略記号ボタンをクリックします。Check Box Designer が表示されます。
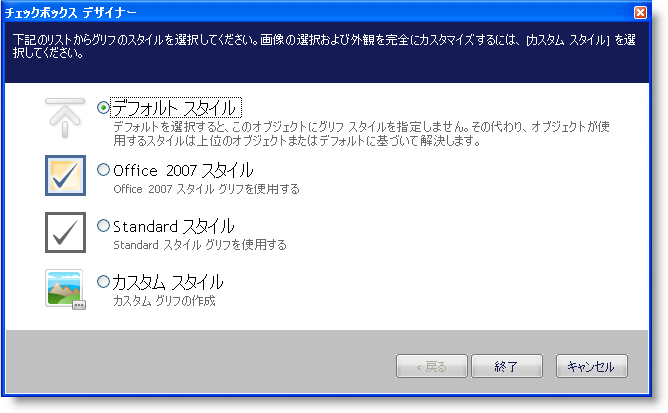
WinCheckEditor の通常の状態にカスタム画像を設定します 。
デフォルトでは、Default Style が選択されます。カスタム スタイルを選択すると、WinCheckEditor の状態のそれぞれに個別の画像を設定できます。
[次へ] をクリックして、先に進みます。Check Box Designer は、タブ付きインタフェースを表示し、各視覚状態に 3 つの値状態の画像を設定できます。
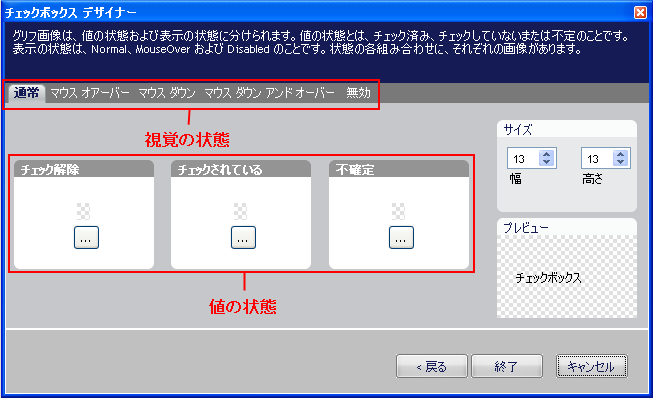
チェック解除グループ ボックスで省略記号(…)ボタンをクリックします。ポップアップが表示します。
ポップアップ メニューで [ファイルからロード] をクリックします。[ファイルを開く] ダイアログ ボックスが表示します。
WinCheckEditor の通常、チェック解除状態で使用したい特定の画像を指定します。このトピックでは、以下の画像を使用します。画像を見つけたら、[開く] をクリックして画像を設定します。
チェック グループ ボックスで省略記号(…)ボタンをクリックします。ポップアップが表示します。
ポップアップ メニューで [ファイルからロード] をクリックします。[ファイルを開く] ダイアログ ボックスが表示します。
WinCheckEditor の通常、チェック状態で使用したい特定の画像を指定します。このトピックでは、以下の画像を使用します。画像を見つけたら、[開く] をクリックして画像を設定します。チェックおよびチェック解除状態がこれで設定されます。
残りの WinCheckEditor の視覚の状態にカスタム画像を設定します 。
[ノーマル] タブの右の [マウス オーバー] タブをクリックします。
チェック解除グループ ボックスで省略記号(…)ボタンをクリックします。ポップアップが表示します。
ポップアップ メニューで [コピー元] をクリックします。フライアウト メニューが 5 つの使用可能な視覚状態のそれぞれで表示され、現在の状態が灰色表示されます。
フライアウト メニューで [ノーマル] をクリックし、ノーマル、チェック解除状態から同じ画像を使用します。
チェック グループ ボックスで省略記号(…)ボタンをクリックします。
ポップアップ メニューで [コピー元] をクリックします。
フライアウト メニューで [ノーマル] をクリックし、ノーマル、チェック状態から同じ画像を使用します。
マウス ダウン、マウス ダウンおよびオーバー、そして無効な視覚状態で b から g を繰り返します。
[完了] をクリックします。
アプリケーションを実行します。
チェックボックスにマウスをホバーして画像が変更することを確認します。チェックボックスを選択して画像が変更することも確認します。