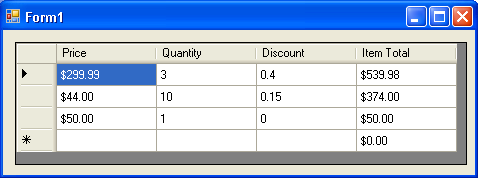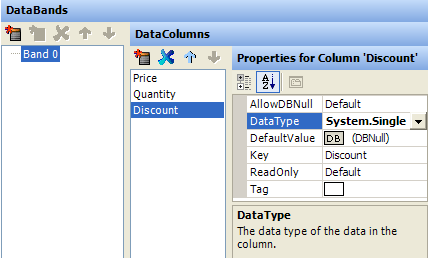
WinCalcManager には、DataGridView 列内で計算を実行する機能があります。この方法を手順に沿って説明します。
UltraCalcManager と DataGridView を使用してプロジェクトを設定します。
Visual Studio で、Visual Basic .NET または C# いずれかの Windows アプリケーションを新規作成します。
UltraCalcManager をフォームに追加します。
DataGridView をフォームに追加します。
DataGridView のデータソースを設定します。
この例ではグリッドのデータソースとして UltraDataSource を使用しますが、実際にはどのデータソースを使用してもかまいません。CalcManager にとって、データソースが何であるかは重要ではありません。
UltraDataSource をフォームに追加します。
UltraDataSource コンポーネントを右クリックして、 [UltraDataSource デザイナ] を選択します。
グリッドに実際のデータを含む 3 つの列とひとつのアンバインド列を作成します。このアンバインド列の値を数式で計算します。バインド列に数式を適用することもできますが、普通は計算値をデータベースに格納しても意味がありません。
新しい列を追加して名前を "Price" に変更します。列の DataType を System.Decimal に変更します。
2 番目の列を追加して名前を "Quantity" にします。DataType を System.Int32 に変更します。
3 番目の列を追加して名前を "Discount" にします。DataType を System.Single に変更します。
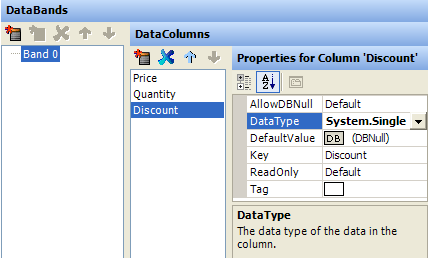
[OK] をクリックして UltraDataSource デザイナを終了します。
DataGridView の DataSource を ultraDataSource1 に設定します。
DataGridView の DataMember を "Band 0" に設定します。
この時点で、フォーム デザイナ上に 3 つのデータ列を持つグリッドと UltraDataSource が表示されます。次にアンバインド列を追加します。
アンバインド列を DataGridView に追加します。
デザイナで DataGridView を右クリックして [列の追加] を選択します。
[列の追加] ダイアログが表示されます。[アンバウンド列] を選択します。
列の名前を "itemTotalDataGridViewTextBoxColumn" に変更します。
列のヘッダ テキストを "Item Total" に変更します。
[読み取り専用] チェックボックスを選択します。
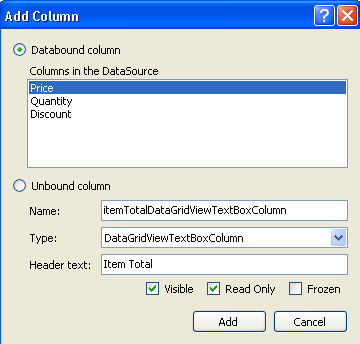
[追加] ボタンをクリックします。
[閉じる] ボタンをクリックします。
アンバインド列のプロパティを設定します。
次のコードを Form_Load イベントに追加します。
Visual Basic の場合:
' Price 列と ItemTotal 列の書式を通貨に設定します。
Me.dataGridView1.Columns("priceDataGridViewTextBoxColumn").DefaultCellStyle.Format = "c"
Me.dataGridView1.Columns("itemTotalDataGridViewTextBoxColumn").DefaultCellStyle.Format = "c"
' Discount 列の書式をパーセンテージに設定します。
Me.dataGridView1.Columns("priceDataGridViewTextBoxColumn").DefaultCellStyle.Format = "c"
' ItemTotal 列の ValueType を Decimal に設定します。
Me.dataGridView1.Columns("itemTotalDataGridViewTextBoxColumn").ValueType = GetType(System.Decimal)
C# の場合:
// Price 列と ItemTotal 列の書式を通貨に設定します。 this.dataGridView1.Columns["priceDataGridViewTextBoxColumn"].DefaultCellStyle.Format = "c"; this.dataGridView1.Columns["itemTotalDataGridViewTextBoxColumn"].DefaultCellStyle.Format = "c"; // Discount 列の書式をパーセンテージに設定します。 this.dataGridView1.Columns["priceDataGridViewTextBoxColumn"].DefaultCellStyle.Format = "c"; // ItemTotal 列の ValueType を Decimal に設定します。 this.dataGridView1.Columns["itemTotalDataGridViewTextBoxColumn"].ValueType = typeof(System.Decimal);
注: バインド列は基になるデータ ソースからデータ型を取得するため、バインド列での ValueType の設定は必須ではありません。
アンバインド列に対して数式を作成します(パート 1/2)。
注: この手順では Visual Studio の [プロパティ] ウィンドウを使用します。DataGridView の列を編集するときは通常、デザイナでグリッドを右クリックし、[列の編集] を選択して列エディタを開きますが、このダイアログにはエクステンダ プロパティが表示されません。
Visual Studio の [プロパティ] ウィンドウで、リストをドロップダウンして itemTotalDataGridViewTextBoxColumn を選択します。
UltraCalcManager1 プロパティで ColumnCalcSettings を探して展開します。
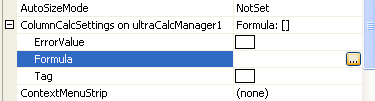
Formula プロパティで、省略(…)ボタンをクリックしてフォーミュラ ビルダーを起動します。
左側に Operands リストがあります。[Controls] ノードをクリックし、キーボードの数字キーパッドのアスタリスク(*)を押します。これでツリー全体が展開されます。DataGridView とグリッドの 4 つの列がツリーに表示されます。
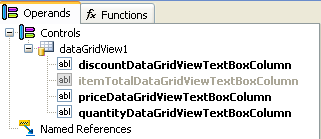
リスト中のアンバインド列はグレー表示になっています。これは "itemTotalDataGridViewTextBoxColumn" がその数式を編集しようとしている列だからです。それ自体を参照する数式は循環参照になるため、編集対象のノードは無効にされます。列がその列自体を参照する特殊なケースもありますが、そのケースについては UltraCalcManager のドキュメントの説明を参照してください。
列の数式では、Price と Quantity を掛けてから、Discount をパーセントで適用します。
まず Price と Quantity を掛けます。これには、標準の乗算演算子(*)を使う方法と product 関数を使う方法の 2 通りがあります。
乗算演算子を使用する場合
まず、Price 列への参照を Formula ウィンドウに挿入します。これには次の 3 通りの方法があります。
オペランド ツリーの [priceDataGridViewTextBoxColumn] ノードをダブルクリックする。
数式ウィンドウを右クリックして [オペランドの挿入] を選択し、メニューをドリルダウンして [priceDataGridViewTextBoxColumn] を選択する。
数式ウィンドウに直接入力する。
どの方法を使用する場合でも、次のテキストを数式に含める必要があります。
[priceDataGridViewTextBoxColumn]次に、乗算演算子を追加します。数式ウィンドウの下に並んだボタンの中から * ボタンをクリックするか、適切な位置にアスタリスクを入力します。
次に、priceDataGridViewTextBoxColumn を追加したときと同様に quantityDataGridViewTextBoxColumn への参照を追加します。
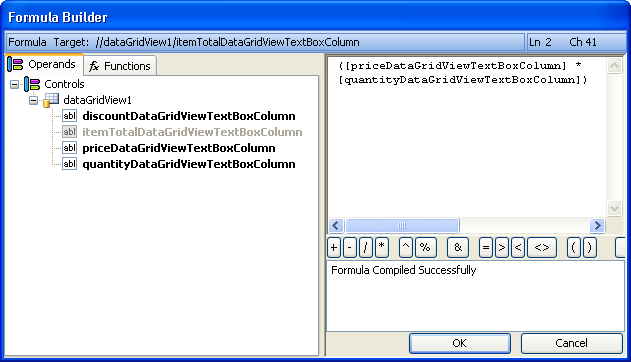
数式は次のようになります。
[priceDataGridViewTextBoxColumn] * [priceDataGridViewTextBoxColumn]次の手順に進んでこの数式の構築を完了します。
*product 関数を使用する場合
[関数] タブに切り替えます。
[数学] カテゴリーを展開します。
product 関数が表示されるまで下にスクロールして、ダブルクリックします。ファンクション ビルダーが起動します。
左側のオペランドリストで、priceDataGridViewTextBoxColumn 列を探してダブルクリックします。"number0"ヘッダの横にある最初の引数ボックスに "[priceDataGridViewTextBoxColumn]" と表示されます。
quantityDataGridViewTextBoxColumn ノードをダブルクリックして、2 番目の引数に "[quantityDataGridViewTextBoxColumn]" を追加します。
[ファンクション ビルダー] ダイアログで [OK] をクリックします。
数式は次のようになります。
product ( [priceDataGridViewTextBoxColumn], [quantityDataGridViewTextBoxColumn] )次の手順に進んでこの数式の構築を完了します。
アンバインド列に対して数式を作成します(パート 2/2)。
この時点で、右下の数式ステータス ウィンドウには数式のコンパイルが成功したことが表示されます。これは作成した数式がすでに有効であることを示しますが、まだ割引を適用していません。
この数式を設計するための方法は多数あります。1 マイナスの割引を掛けて完了します。数式がどのように表示されるかの例を以下に示します。以下の数式はすべて有効です。
([priceDataGridViewTextBoxColumn] * [quantityDataGridViewTextBoxColumn]) * (1-[discountDataGridViewTextBoxColumn])(product ( [priceDataGridViewTextBoxColumn], [quantityDataGridViewTextBoxColumn] )) * (1-[discountDataGridViewTextBoxColumn])product ( (product ( [priceDataGridViewTextBoxColumn], [quantityDataGridViewTextBoxColumn] )) , (1-[discountDataGridViewTextBoxColumn]))数式が完成したら、[FormulaBuilder] ダイアログで [OK] をクリックします。作成した数式がグリッド列の Formula プロパティに表示されます。
データを入力します。
アプリケーションを実行する前に行わなければならないことがまだあります。計算を実行するために、CalcManager は計算するデータを必要とします。UltraDataSource を右クリックして、[UltraDataSource デザイナ] を選択します。
Data Entry ノードをクリックして、いくつかのダミー データを入力します。各行にデータがあるグリッドに約 10 行追加します。グリッドのセルを空のままにすると、そのセルは CalcManager によってゼロと見なされます。
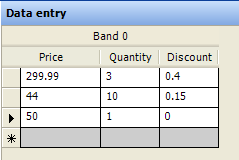
アプリケーションを実行して結果を確認します。
計算結果が 4 番目の列に表示されます。ランタイムにセルの値を変更すると、フォーカスを他のセルに移すと、Item Total 列が自動的に更新されます。