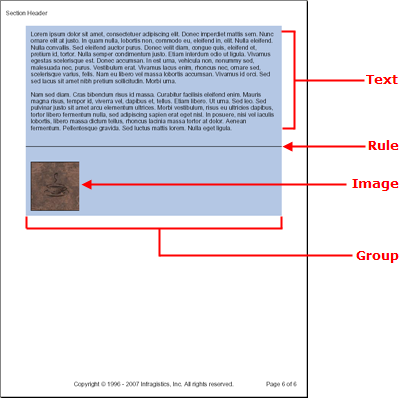
Group エレメントは、飾りが一切ないシンプルなコンテンツ セクションです。Group エレメントは Band エレメントによく似ています。2 つのエレメントの最大の違いは、Band エレメントがヘッダ、デバイダ、フッタを含むのに対して、Group エレメントは含まないことです。Group エレメントを、複数のセクションを一緒にグループ化する単なるセクションとして考えることができます。一組の画像、ひとつのグリッド、表、またはリストとともにひとつまたは 2 つのバンドをひとつのグループ内に配置します。論理的なグループ化の中にその他のコンテンツ エレメントを一緒にまとめることが要点です。
Group エレメントの作成は、ほとんどのコンテンツ エレメントと同様にシンプルなタスクです。Section エレメントまたはその他のレイアウト エレメントで AddGroup メソッドを呼び出すことでこのタスクを実行します。Group を追加できるレイアウト エレメントの完全なリストについては、 「レイアウト エレメント比較表」を参照してください。Group をインスタンス化したら、ほとんど任意の Infragistics Document Engine™ コンテンツを Group に追加できます。 Background 、 Borders 、 Paddings 、 Margins 、 Height 、 Width などカスタマイズ可能なその他の複数の標準的なプロパティもあります。
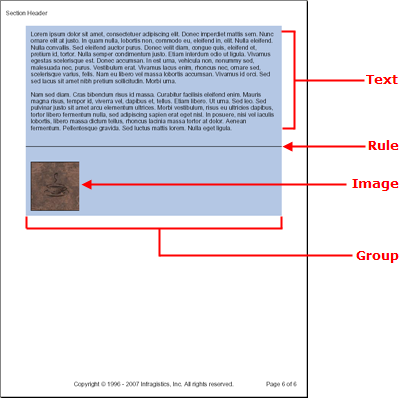
以下のコードは、Group エレメントを Section エレメントに追加して、次にテキスト、水平の罫線、画像をそのグループに追加します。
以下のテキストを使用して、string1 変数を設定します。
Lorem ipsum dolor sit amet, consectetuer adipiscing elit. Donec imperdiet mattis sem. Nunc ornare elit at justo. In quam nulla, lobortis non, commodo eu, eleifend in, elit. Nulla eleifend. Nulla convallis. Sed eleifend auctor purus. Donec velit diam, congue quis, eleifend et, pretium id, tortor. Nulla semper condimentum justo. Etiam interdum odio ut ligula. Vivamus egestas scelerisque est. Donec accumsan. In est urna, vehicula non, nonummy sed, malesuada nec, purus. Vestibulum erat. Vivamus lacus enim, rhoncus nec, ornare sed, scelerisque varius, felis. Nam eu libero vel massa lobortis accumsan. Vivamus id orci. Sed sed lacus sit amet nibh pretium sollicitudin. Morbi urna.Visual Basic の場合:
Imports Infragistics.Documents.Reports.Reports.Report
Imports Infragistics.Documents.Reports.Reports.Graphics
.
.
.
' Group エレメントを section1 という名前の Section エレメントに追加し、
' それを group1 に指定します。そのグループの Background の色を
' 明るい青に指定します(これでグループの境界を
' 見ることができます)。
Dim group1 As Infragistics.Documents.Reports.Reports.Report.IGroup = section1.AddGroup()
group1.Background = New Background(New Color(180, 199, 228))
Dim groupHeading As IText = group1.AddText()
groupHeading.Style = mainStyle2
groupHeading.AddContent("Group")
' 2 パラグラフのテキストを作成します。パラグラフのすべての端に 10 ピクセルの
' パディングを配置し、改行を使用して
' 2 つのパラグラフを分離します。
Dim string1 As String = "Lorem ipsum..."
Dim groupText As Infragistics.Documents.Reports.Reports.Report.Text.IText = group1.AddText()
groupText.Paddings.All = 10
groupText.AddContent(string1)
groupText.AddLineBreak()
groupText.AddLineBreak()
groupText.AddContent(string1)
' パラグラフの後ろに水平の罫線(実線)を追加します。
' この罫線は黒で、罫線の上下のスペースを 20 ピクセル
' にします。
Dim groupRule As Infragistics.Documents.Reports.Reports.Report.IRule = group1.AddRule()
groupRule.Pen = Pens.Black
groupRule.Margins.All = 20
' Image エレメントを黒の境界線と各端の 10 ピクセルの
' パディングで定義します。このコードは "Coffee Bean" と呼ばれる
' プロジェクト フォルダ内の画像を使用します。この画像は
' Windows フォルダ内で見つけることができます。文字列を使用して、
' ご使用のマシン上の任意の場所を指定することもできます。
Dim groupImage As Infragistics.Documents.Reports.Reports.Report.IImage = _ group1.AddImage(New Image(Application.StartupPath + "..\Coffee Bean.bmp"))
groupImage.Borders.All = New Border(Pens.Black)
groupImage.Margins.All = 10
C# の場合:
using Infragistics.Documents.Reports.Reports.Report; using Infragistics.Documents.Reports.Reports.Graphics; . . . // Group エレメントを section1 という名前の Section エレメントに追加し、 // それを group1 に指定します。そのグループの Background の色を // 明るい青に指定します(これでグループの境界を // 見ることができます)。 Infragistics.Documents.Reports.Reports.Report.IGroup group1 = section1.AddGroup(); group1.Background = new Background(new Color(180, 199, 228)); // 2 パラグラフのテキストを作成します。パラグラフのすべての端に 10 ピクセルの // パディングを配置し、改行を使用して // 2 つのパラグラフを分離します。 string string1 = "Lorem ipsum..."; Infragistics.Documents.Reports.Reports.Report.Text.IText groupText = group1.AddText(); groupText.Paddings.All = 10; groupText.AddContent(string1); groupText.AddLineBreak(); groupText.AddLineBreak(); groupText.AddContent(string1); // パラグラフの後ろに水平の罫線(実線)を追加します。 // この罫線は黒で、罫線の上下のスペースを 20 ピクセル // にします。 Infragistics.Documents.Reports.Reports.Report.IRule groupRule = group1.AddRule(); groupRule.Pen = Pens.Black; groupRule.Margins.All = 20; // Image エレメントを黒の境界線と各端の 10 ピクセルの // パディングで定義します。このコードは "Coffee Bean" と呼ばれる // プロジェクト フォルダ内の画像を使用します。この画像は // Windows フォルダ内で見つけることができます。文字列を使用して、 // ご使用のマシン上の任意の場所を指定することもできます。 Infragistics.Documents.Reports.Reports.Report.IImage groupImage = group1.AddImage(new Image(Application.StartupPath + @"..\Coffee Bean.bmp")); groupImage.Borders.All = new Border(Pens.Black); groupImage.Margins.All = 10;