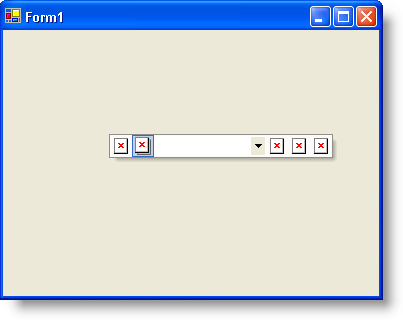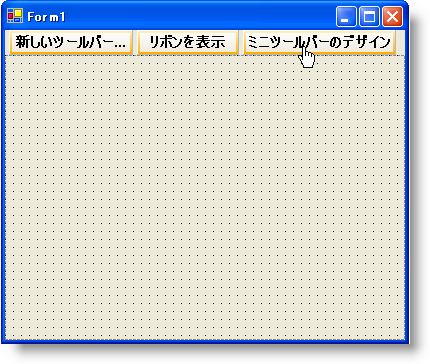
MiniToolbar はいくつかの点で標準ツールバーと似ています。標準のツールバーのようにデザイナで MiniToolbar をデザインできます。確かに、MiniToolbar デザイナは標準のツールバー デザイナと若干異なりますが、MiniToolbar はひとつの場所でフォームを設定しないので、コンテキスト メニューで右クリックするか、Show メソッドでプログラム的に表示します。標準のツールバーと MiniToolbar 間の他の大きな相違は、MiniToolbar は既に存在しているのに対して、標準のツールバーはインスタンス化が必要であることです。
このトピックでは、デザイナから完全に機能する MiniToolbar を作成する方法を学習します。馴染みのある [新しいツール] ダイアログ ボックスで MiniToolbar にツールを追加します。
フォームを設定します。
Visual Basic または C# プロジェクトを新しく作成します。
ツールボックスの UltraToolbarsManager コンポーネントをダブルクリックします。
[はい] をクリックして表示しているダイアログ ボックスを閉じます。コンポーネントトレイに ultraToolbarsManager1 コンポーネントが表示します。
ultraToolbarsManager1 コンポーネントが選択されていることを確認します。フォームの上に、[新しいツールバー]、[リボンを表示]、および [MiniToolbar をデザイン] の 3 つのボタンが表示されます。
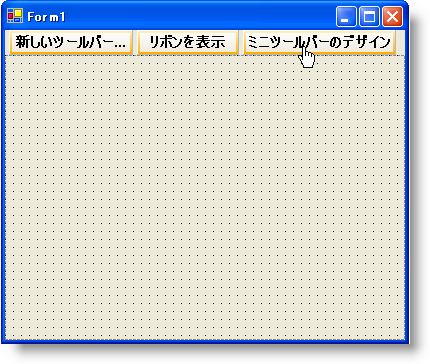
[MiniToolbar をデザイン] をクリックします。[MiniToolbar デザイナ] が表示されます。
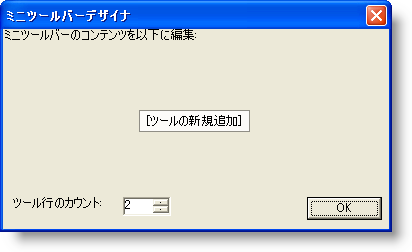
MiniToolbar にツールを追加します。
[新しいツールを挿入] をクリックします。ポップアップが表示します。
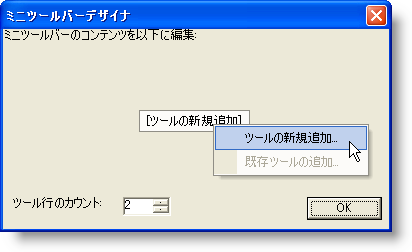
ポップアップ メニューから [新しいツールを挿入] をクリックします。[新しいツール] ダイアログ ボックスが表示します。
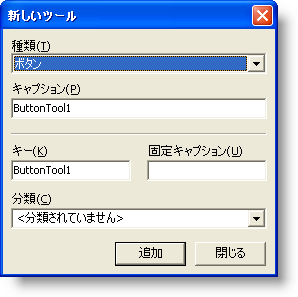
[追加] を 2 度クリックして 2つのボタン ツールを追加します。ボタンを追加する時、以前のダイアログ ボックスに MiniToolbar が移植されていることに注意してください。
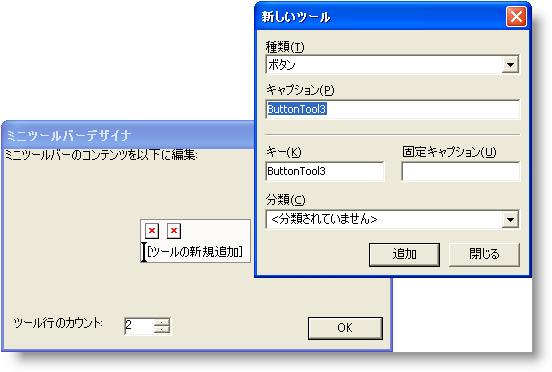
[ツール タイプ] を [フォント リスト] に変更し、[追加] をクリックします。FontList ツールが MiniToolbar に追加されます。
[ツール タイプ] を [状態ボタン] に変更し、3 度 [追加] をクリックします。3 つの StateButton ツールが MiniToolbar に追加されます。
[閉じる] をクリックして [新しいツール] ダイアログ ボックスを閉じます。
[ツール行数] を 2 から 1 に変更します。MiniToolbar は以下のようになります。
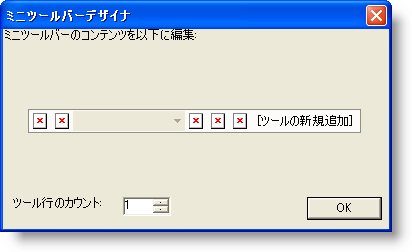
Show メソッドを処理するためにコードビハインドを書きます。
Form1_Fill_Panel の MouseUp イベントを作成します。C# では、[プロパティ] ウィンドウのイベント ボタンをクリックし、MouseUp イベントをダブルクリックしてこれを実行できます。Visual Basic では、コード ビハインドに切り替え、コード ウィンドウの上で左ドロップダウンから Form1_Fill_Panel を選択し、コード ウィンドウの上で右ドロップダウンから MouseUp を選択します。
次のコードを MouseUp イベントで使用します。
Visual Basic の場合:
Me.UltraToolbarsManager1.MiniToolbar.Show()
C# の場合:
this.ultraToolbarsManager1.MiniToolbar.Show();
アプリケーションを実行します。
アプリケーションを実行すると空のフォームが表示されます。フォームの任意の場所を右クリックすると MiniToolbar が表示します。マウスをその近くまで移動すると透明度が低くなります。MiniToolbar からマウスを離すと、より透明度が増します。マウスを完全に離すと、MiniToolbar は完全に消えます。