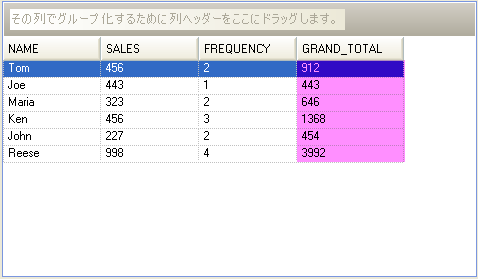Imports Infragistics.Documents.Excel
Imports Infragistics.Win.UltraWinGrid
Imports System.IO始める前に
WinGrid™ に Excel ファイルをインポートしたい場合があります。データだけでなく Excel 数式で計算される列を含む Excel ワークシートを検討します。このトピックは、Excel 数式の計算値を WinGrid に取得する方法を示します。Excel 数式の逆シリアル化機能のおかげで、結果の数式値を取得できます。
達成すること
この詳細なガイドで、Excel ワークシートからデータを動的に作成した DataTable にインポートし、それを WinGrid にバインドします。
以下の手順を実行します。
コードの記述を開始する前にコード ビハインドに using/Imports のディレクティブを配置します。そうすれば、メンバーは完全に記述された名前をタイプする必要がなくなります。このコード例には、Infragistics.Documents.Excel および Infragistics.Win.UltraWinGrid dlls が必要です。
Visual Basic の場合:
Imports Infragistics.Documents.Excel
Imports Infragistics.Win.UltraWinGrid
Imports System.IOC# の場合:
using Infragistics.Documents.Excel;
using Infragistics.Win.UltraWinGrid;
using System.IO;Visual Studio® ツールボックスから UltraGrid コントロールをフォームに追加します。
EMPLOYEE_METRICS.xls という名前の Excel ファイルをプロジェクトに追加します。GRAND_TOTAL 列には、SALES 列と FREQUENCY 列を掛ける数式が含まれます。これは Excel ファイル スキーマで、データは以下のように見えます:
Button コントロールをフォームに追加します。これはインポート アクションを開始するために使用されます。Button コントロールをダブルクリックし、そのクリック イベント ハンドラ内に以下のコードを配置します:
Visual Basic の場合:
Dim theFile As String = Application.StartupPath + "\EMPLOYEE_METRICS.xls"
If File.Exists(theFile) Then
'Excel ファイルをワークブック オブジェクトにロードします
Dim theWorkbook As Workbook = Workbook.Load(theFile)
'ワークブックの最初のワークシートだけで作業します
Dim theWorksheet As Worksheet = theWorkbook.Worksheets(0)
'Excel データをこの DataTable に配置します
Dim theEmployeeData As New DataTable("Employee_Data")
Dim theRowCounter As Integer = 0
Dim theCellCounter As Integer = 0
'すべてのワークシート行で反復します
For Each theWorksheetRow As WorksheetRow In theWorksheet.Rows
If theRowCounter = 0 Then
'これはヘッダー行ですExcel ワークシートの最初の行がデータ モデルとなる
'スキーマを含むと想定します
'DataTable のスキーマを作成するためにこの情報を使用します
For Each theWorksheetCell As WorksheetCell In theWorksheetRow.Cells
Dim theCellValue As String = theWorksheetCell.Value.ToString().Trim()
If theCellValue <> String.Empty Then
'これはヘッダー行です
'最初のワークシート行から取得した各列に DataColumn を作成します
Dim theDataColumn As DataColumn = theEmployeeData.Columns.Add()
'これはヘッダー行であるので、列名として
'セル値を使用します
theDataColumn.ColumnName = theCellValue
'実際のデータ行(ヘッダー行の下の行)をスキップし
'データ列のデータ タイプをワークシートの実際のデータ行の対応するセルに存在する
'タイプに設定します
theDataColumn.DataType = theWorksheet.Rows(theRowCounter + 1).Cells(theCellCounter).Value.[GetType]()
Else
'すべての空のワークシート セルをトラバースしないように
'ループを終了します
Exit For
End If
theCellCounter += 1
Next
Else
'これはデータ モデルを移植する実際のデータです
theCellCounter = 0
'新しい空のデータ行をデータ モデルに追加します
Dim theDataRow As DataRow = theEmployeeData.NewRow()
'それぞれの現在のワークシート セルで反復し、新しいデータ行を移植します
For Each theWorksheetCell As WorksheetCell In theWorksheetRow.Cells
Dim theValue As Object = theWorksheet.Rows(theRowCounter).Cells(theCellCounter).Value
If theValue IsNot Nothing Then
theDataRow(theCellCounter) = theValue
Else
'すべての空のワークシート セルをトラバースしないように
'ループを終了します
Exit For
End If
theCellCounter += 1
Next
'データ行を DataTable に追加します
theEmployeeData.Rows.Add(theDataRow)
End If
theRowCounter += 1
Next
'これらが新しい行として表示されないように変更を受け付けます
theEmployeeData.AcceptChanges()
'最後に、WinGrid を DataTable にバインドします
Me.UltraGrid1.DataSource = theEmployeeData
End IfC# の場合:
string theFile = Application.StartupPath + @"\EMPLOYEE_METRICS.xls";
if (File.Exists(theFile))
{
//Excel ファイルをワークブック オブジェクトにロードします
Workbook theWorkbook = Workbook.Load(theFile);
//ワークブックの最初のワークシートだけで作業します
Worksheet theWorksheet = theWorkbook.Worksheets[0];
//Excel データをこの DataTable に配置します
DataTable theEmployeeData = new DataTable("Employee_Data");
int theRowCounter = 0;
int theCellCounter = 0;
//すべてのワークシート行で反復します
foreach (WorksheetRow theWorksheetRow in theWorksheet.Rows)
{
if (theRowCounter == 0)
{
//これはヘッダー行ですExcel ワークシートの最初の行がデータ モデルとなる
//スキーマを含むと想定します
//DataTable のスキーマを作成するためにこの情報を使用します
foreach (WorksheetCell theWorksheetCell in theWorksheetRow.Cells)
{
string theCellValue = theWorksheetCell.Value.ToString().Trim();
if (theCellValue != string.Empty)
{
//これはヘッダー行です
//最初のワークシート行から取得した各列に DataColumn を作成します
DataColumn theDataColumn = theEmployeeData.Columns.Add();
//これはヘッダー行であるので、列名として
//セル値を使用します
theDataColumn.ColumnName = theCellValue;
//実際のデータ行(ヘッダー行の下の行)をスキップし
//データ列のデータ タイプをワークシートの実際のデータ行の対応するセルに存在する
//タイプに設定します
theDataColumn.DataType =
theWorksheet.Rows[theRowCounter + 1].Cells[theCellCounter].Value.GetType();
}
else
{
break;
//すべての空のワークシート セルをトラバースしないように
//ループを終了します
}
theCellCounter++;
}
}
else
//これはデータ モデルを移植する実際のデータです
{
theCellCounter = 0;
//新しい空のデータ行をデータ モデルに追加します
DataRow theDataRow = theEmployeeData.NewRow();
//それぞれの現在のワークシートで反復し、新しいデータ行を移植します
foreach (WorksheetCell theWorksheetCell in theWorksheetRow.Cells)
{
object theValue = theWorksheet.Rows[theRowCounter].Cells[theCellCounter].Value;
if (theValue != null)
{
theDataRow[theCellCounter] = theValue;
}
else
{
break;
//すべての空のワークシート セルをトラバースしないように
//ループを終了します
}
theCellCounter++;
}
//データ行を DataTable に追加します
theEmployeeData.Rows.Add(theDataRow);
}
theRowCounter++;
}
//これらが新しい行として表示されないように変更を受け付けます
theEmployeeData.AcceptChanges();
//最後に、WinGrid を DataTable にバインドします
this.ultraGrid1.DataSource = theEmployeeData;
}アプリケーションを実行します。インポート アクションを開始するボタンをクリックします。以下は Excel ワークシートからロードされたデータにバインドされた WinGrid コントロールの画像です。色が付いた列は、実際の値が抽出されたワークシートの計算列を表します。