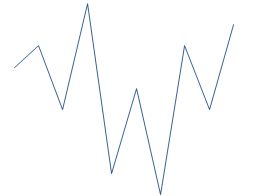
このトピックは、以下のセクションで構成されます。
このトピックでは、データ トレンドを視覚的に表示するためにコードを使用して Excel® ワークシート (.xlsx) にスパークラインを追加する方法を表します。 スパークラインでデータでの変更を簡単にビジュアル化できます。スパークラインはワークシート内のセル内にどこでも配置できます。
注: XLSX 形式は必要です。現在他の形式はサポートされていません。
以下のトピックがあります。
以下はサポートされる定義済スパークラインのタイプです。
ワークシートにスパークラインを追加する前に SparklineGroup の Add メソッドで Worksheet.SparklineGroups コレクションに新しい SparklineGroup を追加する必要があります。SparklineGroups の Add メソッドはスパークラインのタイプ、位置とデータの位置を表す 3 つのパラメーターを取得します。
以下に、Microsoft Excel 2016 で表示した Sheet1: Sparklines の最終的な結果のプレビューを示します。データは Sheet2: Data にあり、A1 から A10 までのデータは (4, 5, 2, 7, -1, 3, -2, 5, 2, and 6) です。
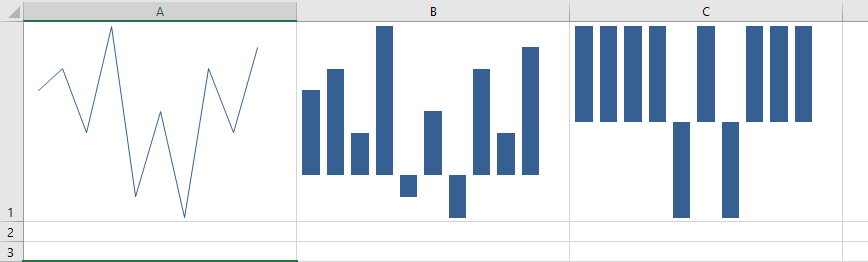
Visual Basic の場合:
Dim workbook As Workbook = New Workbook(WorkbookFormat.Excel2007)
Dim sheet1 As Worksheet = workbook.Worksheets.Add("Sparklines")
Dim sheet2 As Worksheet = workbook.Worksheets.Add("Data")
sheet1.SparklineGroups.Add(SparklineType.Line, "Sparklines!A1:A1", "Data!A1:A10")
sheet1.SparklineGroups.Add(SparklineType.Column, "Sparklines!B1:B1", "Data!A1:A10")
sheet1.SparklineGroups.Add(SparklineType.Stacked, "Sparklines!C1:C1", "Data!A1:A10")C# の場合:
Workbook workbook = new Workbook(WorkbookFormat.Excel2007);
Worksheet sheet1 = workbook.Worksheets.Add("Sparklines");
Worksheet sheet2 = workbook.Worksheets.Add("Data");
sheet1.SparklineGroups.Add(SparklineType.Line, "Sparklines!A1:A1", "Data!A1:A10");
sheet1.SparklineGroups.Add(SparklineType.Column, "Sparklines!B1:B1", "Data!A1:A10");
sheet1.SparklineGroups.Add(SparklineType.Stacked, "Sparklines!C1:C1", "Data!A1:A10");