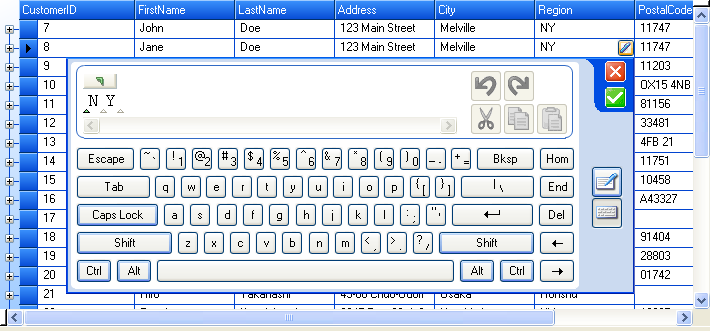
Ultimate UI for Windows Forms 製品パッケージに WinInkProvider™ を追加すると、アプリケーション内で Infragistics 要素のインクを有効にする作業が非常に簡単になります。TabletPC プラットフォームにアプリケーションを配備しようとしている場合、以下の簡単な手順を実行して、アプリケーション内の WinGrid™ 要素にインク機能を追加してください。
フォームに UltraGrid 要素を追加します。
Visual Studio ツールボックスで UltraInkProvider 要素を見つけます。
ツールボックス内の UltraInkProvider 要素をダブルクリックします。ダブルクリックした要素がフォームのコンポーネント トレイに追加されます。
必要な手順は以上です。グリッドがテキスト入力に用いる埋め込み可能なエディターは、これですべてインク有効になりました。どのテキスト入力フィールドにもその右端にペン アイコン ボタンが表示されます。ペンでこのボタンをクリックすると、選択した要素のテキスト入力パネルが開きます。
次のスナップショットはインク有効な WindGrid です。テキスト入力パネルはキーボード入力とインク入力の 2 つから構成されています。このスナップショットではテキスト入力部分を表示しています。右側の [ペン] ボタンをクリックすると、インク入力モードに切り替わります。
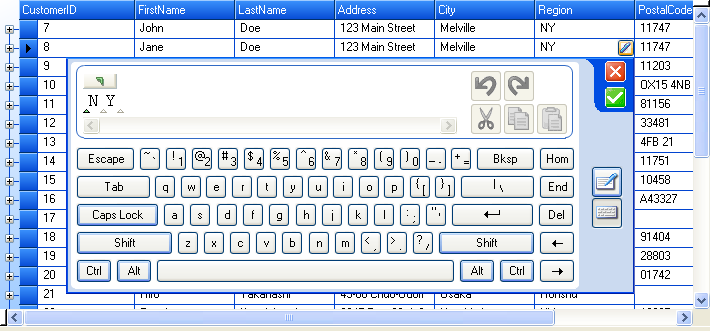
次は UltraWinGrid 固有の説明です。
デフォルトで、マウスがセル上に移動すると UltraWinGrid はインク ボタンを表示します。常にインク ボタンを表示するには、UltraGridColumn オブジェクトの ButtonDisplayStyle プロパティを設定します。