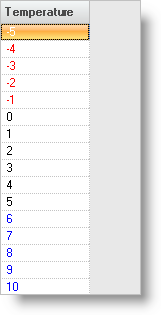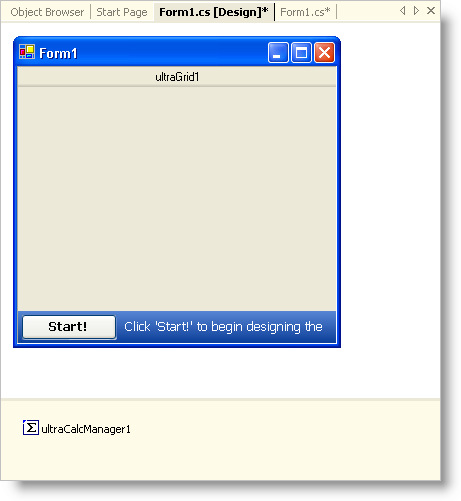
ほとんどの部分で、ひとつの条件に対してセルの値を比較するすれば、ほとんどの状況で十分です。ただし、ひとつの条件に対して複数のセルをテストし、他の個別の条件に対して他のセルをテストする必要がある場合、これらの条件を結合する必要があります。たとえば、高低に対して WinGrid 列をテストとする必要があります。数値が 0 未満の場合、ForeColor を赤に変更します。数値が 5 以上の場合、ForeColor を青に変更します。
上記のシナリオを達成するためには、2 つの条件を作成する必要があります。このトピックでは、カスタマイズする必要がなければ Operator 条件を使用します。いったん条件を作成したら(ひとつは低い範囲をテストし、もうひとつは高い範囲をテスト)、ConditionValueAppearance オブジェクトを作成し、一致する外観の両方の条件を ConditionValueAppearance オブジェクトに追加します。あとは、列の ValueBasedAppearance プロパティに ConditionValueAppearance オブジェクトを設定することです。
フォームを設定します。
ツールボックスから WinGrid コントロールをフォームにドラッグします。
その Dock プロパティを Fill に設定します。
ツールバーで WinCalcManager コンポーネントを検索してダブルクリックします。WinCalcManager コンポーネントがコンポーネント トレイに追加されます。
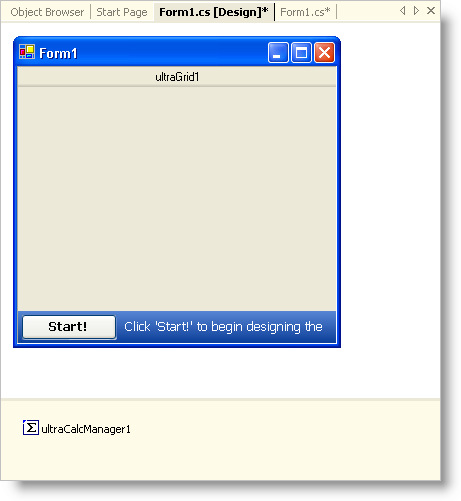
コードを記述する前にコードビハインド内に使用/インポートのディレクティブを配置します。そうすれば、メンバーは完全に記述された名前を常にタイプする必要がなくなります。
Visual Basic の場合:
Imports Infragistics.Win
C# の場合:
using Infragistics.Win;
WinGrid のデータを作成します。
以下のコードは、使用するために WinGrid のデータ列をひとつ作成します。フォームの Load イベントに、以下のコードを追加します。
Visual Basic の場合:
Private Sub Form1_Load(sender As Object, e As System.EventArgs)
Dim dataTable1 As New DataTable("DataTable1")
Dim dataColumn1 As New DataColumn("DataColumn1", GetType(Integer))
dataTable1.Columns.Add(dataColumn1)
Dim i As Integer
For i = - 5 To 10
dataTable1.Rows.Add(New Object() {i})
Next i
Me.ultraGrid1.DataSource = dataTable1
End Sub 'Form1_Load
C# の場合:
private void Form1_Load(object sender, System.EventArgs e)
{
DataTable dataTable1 = new DataTable("DataTable1");
DataColumn dataColumn1 = new DataColumn("DataColumn1", typeof(int));
dataTable1.Columns.Add(dataColumn1);
for(int i=-5; i $$<=$$ 10; i++)
{
dataTable1.Rows.Add(new object[] { i });
}
this.ultraGrid1.DataSource = dataTable1;
}
演算子の条件を作成します。
2 つの OperatorCondition オブジェクトをインスタンス化します。最初は、セルの値が 0 未満であるかどうかをテストし、2 番目は 5 より大きいかどうかをテストします。コンストラクタに渡される最初のパラメータは ConditionOperator です。選択する組み込み演算子がいくつかあります。2 番目のパラメータは、セル値をテストしたい値になります。
Visual Basic の場合:
Dim condition1 As New OperatorCondition(ConditionOperator.LessThan, 0) Dim condition2 As New OperatorCondition(ConditionOperator.GreaterThan, 5)
C# の場合:
OperatorCondition condition1 = new OperatorCondition(ConditionOperator.LessThan, 0); OperatorCondition condition2 = new OperatorCondition(ConditionOperator.GreaterThan, 5);
Appearance オブジェクトを作成します。
これで条件を作成できたので、条件が満たされた場合にセルに適用される Appearance オブジェクトを作成する必要があります。2 つの Appearance オブジェクトを作成し、ひとつの外観は青の前景色で、他の外観は赤の前景色です。
Visual Basic の場合:
Dim appearance1 as Infragistics.Win.Appearance = New Infragistics.Win.Appearance() appearance1.ForeColor = Color.Red Dim appearance2 as Infragistics.Win.Appearance = New Infragistics.Win.Appearance() appearance2.ForeColor = Color.Blue
C# の場合:
Infragistics.Win.Appearance appearance1 = new Infragistics.Win.Appearance(); appearance1.ForeColor = Color.Red; Infragistics.Win.Appearance appearance2 = new Infragistics.Win.Appearance(); appearance2.ForeColor = Color.Blue;
ConditionValueAppearance オブジェクトに追加することで条件と外観を結びつけます。
ConditionValueAppearance オブジェクトは条件と外観のコレクションです。最初のパラメータとして BuiltInCondition オブジェクトを受け入れる Add メソッドを使用でき、2 番目として Appearance オブジェクトを使用できます。これらは 2 つのオブジェクトをリンクします。ConditionValueAppearance オブジェクトに希望するだけの条件/外観グループを追加することができます。このトピックでは、2 つの外観だけを追加します。
Visual Basic の場合:
Dim valAppearance1 As New ConditionValueAppearance() valAppearance1.Add(condition1, appearance1) valAppearance1.Add(condition2, appearance2)
C# の場合:
ConditionValueAppearance valAppearance1 = new ConditionValueAppearance(); valAppearance1.Add(condition1, appearance1); valAppearance1.Add(condition2, appearance2);
条件フォーマッティングに WinGrid 列を設定します。
WinGrid の列で条件フォーマッティングの利点を得るためには、列の ValueBasedAppearance プロパティを ConditionValueAppearance オブジェクトに設定する必要があるだけです。
Visual Basic の場合:
Me.ultraGrid1.DisplayLayout.Bands(0).Columns(0).ValueBasedAppearance = valAppearance1
C# の場合:
this.ultraGrid1.DisplayLayout.Bands[0].Columns[0].ValueBasedAppearance = valAppearance1;
アプリケーションを実行します。
0 未満の列のすべてのセルが赤で、5 より大きいセルすべてが青になります。