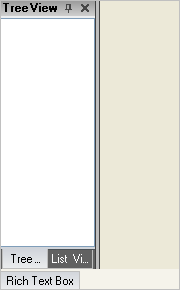Imports Infragistics.Win.UltraWinGrid
...
Private Sub Docking_Controls_with_WinDockManager_through_Code_Load( _
ByVal sender As System.Object, _
ByVal e As System.EventArgs) Handles MyBase.Load
SuspendLayout()
Dim dcpTreeView As New DockableControlPane("tree", "Tree View", TreeView1)
Dim dcpListView As New DockableControlPane("list", "List View", ListView1)
Dim dcpRichText As New DockableControlPane("rtb", "Rich Text Box", RichTextBox1)
Dim dgpTreeList As New DockableGroupPane()
dgpTreeList.ChildPaneStyle = ChildPaneStyle.TabGroup
dgpTreeList.Panes.Add(dcpTreeView)
dgpTreeList.Panes.Add(dcpListView)
Dim dapLeft As New DockAreaPane(DockedLocation.DockedLeft)
dapLeft.Panes.Add(dgpTreeList)
Dim dapBottom As New DockAreaPane(DockedLocation.DockedBottom)
dapBottom.Panes.Add(dcpRichText)
dcpRichText.Unpin()
dcpRichText.FlyoutSize = New Size(0, 100)
Me.UltraDockManager1.DockAreas.Add(dapLeft)
Me.UltraDockManager1.DockAreas.Add(dapBottom)
ResumeLayout()
End Sub