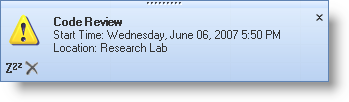Private Sub Form1_Load(ByVal sender As System.Object, _
ByVal e As System.EventArgs) Handles MyBase.Load
Dim snoozeButton As UltraDesktopAlertButton = New UltraDesktopAlertButton()
Dim dismissButton As UltraDesktopAlertButton = New UltraDesktopAlertButton()
snoozeButton.Key = "SnoozeButton"
dismissButton.Key = "DismissButton"
snoozeButton.Appearance.Image = _
New Bitmap(Application.StartupPath + "\Snooze.gif")
dismissButton.Appearance.Image = _
New Bitmap(Application.StartupPath + "\Dismiss.gif")
Me.UltraDesktopAlert1.AlertButtons.AddRange(New UltraDesktopAlertButton() _
{snoozeButton, dismissButton})
AddHandler UltraDesktopAlert1.AlertButtonClicked, AddressOf UltraDesktopAlert1_AlertButtonClicked
End Sub