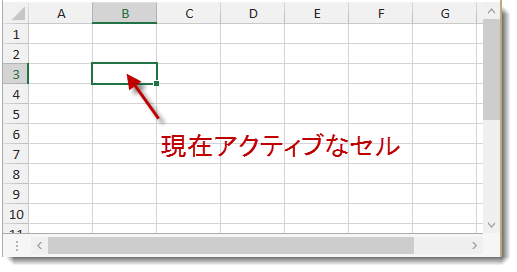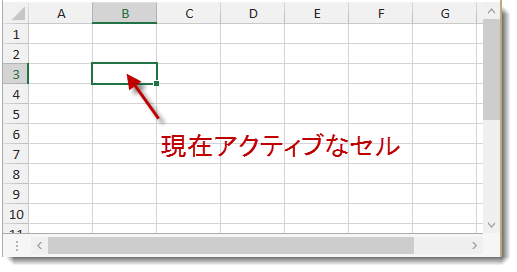Is this content useful?
Thank you for your feedback!
Thank you for your feedback! You have rated this topic in the last 30 days.
アクティベーションとナビゲーションのインタラクション (UltraSpreadsheet)
トピックの概要
目的
このトピックでは、ワークシートのセルをナビゲートする場合にユーザーが実行できる操作を説明します。
前提条件
以下の表は、このトピックを理解するための前提条件として必要な概念とトピックの一覧です。
| タイプ |
コンテンツ |
|
Infragistics Excel Engine
|
| トピック |
目的 |
|
このセクションでは、 Infragistics Excel Engine のオブジェクト モデルと機能をより深く理解するうえで役立つ情報を提供します。
|
|
このトピックでは、 UltraSpreadsheet コントロールの機能を開発者の観点から詳しく説明します。
|
|
このトピックでは、 UltraSpreadsheet コントロールの視覚要素の概要を紹介します。
|
アクティブ化
アクティブ化の概要
UltraSpreadsheet コントロールのアクティブ セルでは、ユーザーは操作 (たとえば、値の編集) をできます。このアクティブ セルは、追加の境界線で強調表示されます。行と列も、他の背景色で強調表示されます。
以下のスクリーンショットは、アドレス B3 のセルがアクティブ化された UltraSpreadsheet コントロールを示します。
スプレッドシートのペイン
スプレッドシートのペインの概要
UltraSpreadsheet コントロールは、シート ペインをサポートします。各シート ペインは、現在選択されているワークシートの列の領域と行の領域の共通部分です。スプレッドシートのペインは、以下の場合に形成されます。
一度にアクディブになるシート ペインは 1 つです。アクティブになっているのは、フォーカスを持つシート ペインです。また、このペインにはアクティブ セルが含まれます。
|
Note
|
各シート ペインは、選択情報を維持し、表示されている行と列に関する情報を提供します。
|
ナビゲーション
ナビゲーションの概要
UltraSpreadsheet は、現在選択されているワークシートのアクティブ ペインのセルを使用して、アクティブ セルのナビゲーションをサポートします。ユーザーは、キーボードまたはマウスを使用してアクティブ セルを変更できます。また、水平および垂直スクロール バーを使用して、アクティブなシート ペインの表示されている列と行を変更することもできます。
|
Note
|
アクティブ セルは、アクティブ ペインの選択の一部です。
|
ナビゲーション モード
標準のナビゲーション動作に加えて、 UltraSpreadsheet コントロールはさらに 2 つのナビゲーション モードをサポートします。
ユーザー インタラクションと操作性
ユーザー インタラクションの概要表
以下の表では、 UltraSpreadsheet コントロールの主なユーザー インタラクション機能を簡単に説明します。
| 目的 |
方法 |
詳細 |
構成可能 |
|
-
特定のセルをクリックする
-
矢印キーを使用して、特定のセルにナビゲートする
|
|
|
|
|
エンド モードが選択されている場合は、データを持つ最後のセルがアクティブ化されます。
スクロール ロック モードが選択されている場合は、ビューの左上のセルがアクティブ化されます。
|
|
|
|
|
|
|
|
現在のシート ペインで、値を持つ最後のセルにアクティブ セルを移動します。
|
|
|
|
現在アクティブなセルの上のセルがアクティブ化されます。
|
|
|
|
現在アクティブなセルの下のセルがアクティブ化されます。
|
|
|
|
現在アクティブなセルの左のセルがアクティブ化されます。
|
|
|
|
現在アクティブなセルの右のセルがアクティブ化されます。
|
|
|
|
シート ペインに表示されている行と同数のセルの分だけ、アクティブ セルを上に移動します
|
|
|
|
シート ペインに表示されている行と同数のセルの分だけ、アクティブ セルを下に移動します
|
|
|
|
シート ペインに表示されている列と同数のセルの分だけ、アクティブ セルを左に移動します
|
|
|
Press Alt + Page Down を押す
|
シート ペインに表示されている列と同数のセルの分だけ、アクティブ セルを右に移動します
|
|
|
|
これにより、現在のアクティブ セルを変更せずに、現在のシート ペインに表示される行を変更できます
|
|
|
|
これにより、現在のアクティブ セルを変更せずに、現在のシート ペインに表示される列を変更できます
|
|
|
|
End キーは、エンド モード ナビゲーションを切り替えます
|
|
スクロール ロック ナビゲーション モードの開始 / 終了
|
|
Scroll Lock キーはスクロール ロック ナビゲーション モードを切り替えます
|
|
|
Note
|
ユーザーが 2 つ以上のワークシートを選択してアクティブ セルを変更すると、新しいアクティブ セルはすべての選択したワークシート間で同期されます。
|
関連コンテンツ
トピック
このトピックの追加情報については、以下のトピックも合わせてご参照ください。
| トピック |
目的 |
|
このトピックでは、ワークシートのセルを選択する場合にユーザーが実行できる操作を説明します。
|
|
このトピックでは、ナビゲーション機能を構成する方法について説明します。
|
|
このトピックでは、アクティベーション機能を開発者の観点から説明します。
|
|
このトピックでは、選択機能を開発者の観点から説明します。
|