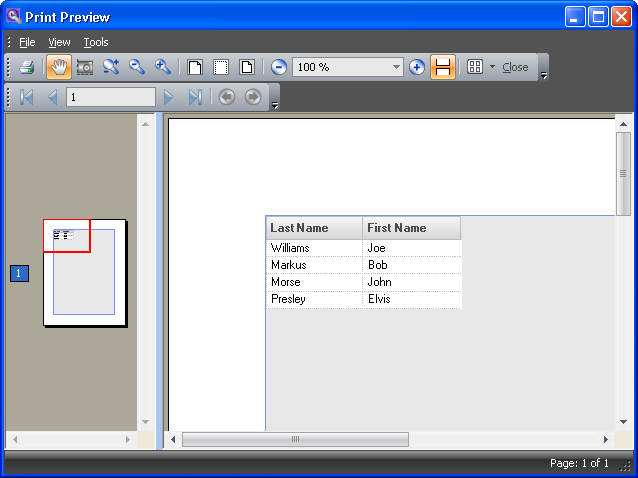2005 Volume 1 では、PrintDocument の印刷プレビューを表示する新しいコントロールが追加されました。この WinPrintPreviewDialog は同様に 2005 Volume 1 に追加された 2 つの他のコントロールを使用します。このコントロールは WinPrintPreviewControl と WinPrintPreviewThumbnail です。WinPrintPreviewDialog は任意の .NET PrintDocument と動作します。これには、WinGrid コントロールを印刷するために使用される WinGridPrintDocument が挙げられます。このトピックでは、WinPrintPreviewDialog と WinGridPrintDocument を使用する方法について説明します。
新しい C# または VB.NET Windows アプリケーションを作成します。デザイン ビューでフォームを開き、UltraGrid コントロールと 2 つの Button コントロールをフォームに追加します。さらに、UltraPrintPreviewDialog、UltraGridPrintDocument、および UltraDataSource を追加します。
2 個のボタンの Text プロパティをそれぞれ [印刷プレビュー] と [閉じる] に変更します。
UltraDataSource を設定したことで、ひとつのバンドと 2 つの列を持ちます。以下のスクリーンショットでは、2 つの列が使用されています。UltraDataSource デザイナで UltraDataSource の [データ入力] 領域に任意のサンプル データをいくつか追加します。

フォームのコード ファイルに移動し、ボタンの Click イベントのハンドラと Form Load イベントのハンドラを作成します。
フォームの Form Load イベントに次のコードを追加します。コメントは各行の処理内容を表します。
Visual Basic の場合:
Private Sub UsingtheWinPrintPreviewDialogwiththeWinGridPrintDocument_Load(ByVal sender As System.Object, _ ByVal e As System.EventArgs) Handles MyBase.Load ' UltraDataSource をデータ ソースとして使用するようにグリッドを設定します。 Me.UltraGrid1.DataSource = Me.UltraDataSource1 ' UltraGridPrintDocument の Grid プロパティを、印刷するグリッドに設定します。 Me.UltraGridPrintDocument1.Grid = Me.UltraGrid1 ' UltraPrintPreviewDialog の Document プロパティを UltraGridPrintDocument ' に設定します。 Me.UltraPrintPreviewDialog1.Document = Me.UltraGridPrintDocument1 End Sub
C# の場合:
private void UsingtheWinPrintPreviewDialogwiththeWinGridPrintDocument_Load(object sender,
System.EventArgs e)
{
// UltraDataSource をデータ ソースとして使用するようにグリッドを設定します。
this.ultraGrid1.DataSource = this.ultraDataSource1;
// UltraGridPrintDocument の Grid プロパティを、印刷するグリッドに設定します。
this.ultraGridPrintDocument1.Grid = this.ultraGrid1;
// UltraPrintPreviewDialog の Document プロパティを UltraGridPrintDocument
// に設定します。
this.ultraPrintPreviewDialog1.Document = this.ultraGridPrintDocument1;
}
次に [印刷プレビュー] ボタンの Click イベントに次のコードを配置します。
Visual Basic の場合:
Private Sub btnPrintPreview_Click(ByVal sender As System.Object, _ ByVal e As System.EventArgs) Handles btnPrintPreview.Click Me.UltraPrintPreviewDialog1.ShowDialog(Me) End Sub
C# の場合:
private void btnPrintPreview_Click(object sender, System.EventArgs e)
{
this.ultraPrintPreviewDialog1.ShowDialog(this);
}
[閉じる] ボタンの Click イベントに次のコードを配置します。
Visual Basic の場合:
Private Sub btnClose_Click(ByVal sender As System.Object, _ ByVal e As System.EventArgs) Handles btnClose.Click Me.Close() End Sub
C# の場合:
private void btnClose_Click(object sender, System.EventArgs e)
{
this.Close();
}
このサンプルをビルドして実行すると、次のスクリーンショットのようなフォームが表示されます。

[印刷プレビュー] ボタンをクリックすると、WinGrid を印刷した場合のプレビューが表示されます。