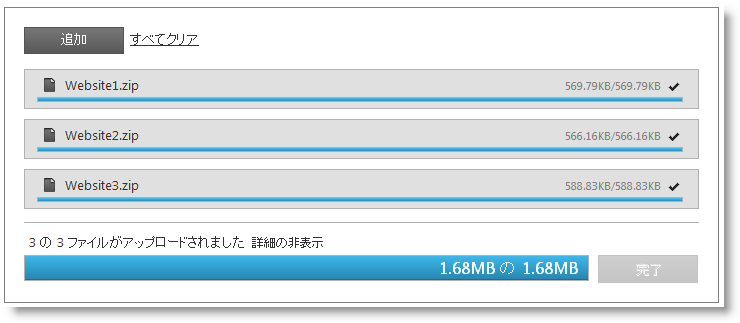
Ultimate UI for ASP.NET アップロード コントロールである WebUpload は、任意の種類のファイルをアップロードして、クライアントブラウザーからサーバーに送信することを可能にするコントロールです。アップロードされたファイルのサイズは、サーバー側の制限にのみ制限されるため、デフォルトの 10MB を超えるサイズの大規模ファイルをアップロードできます。
アップロード コントロールは、シングル アップロード (デフォルト) または同時に複数のファイルのアップロード操作を行うことができます。複数ファイルのアップロードを簡単に行うため、コントロールは HTML iframe 要素を使用してバックグラウンドでファイルをアップロードします。ファイルをアップロードすると、 iframe は HTML DOM 要素として削除されます。図 1 に示すようにアップロード コントロールをサポートする多数の UI 要素があります。次のような視覚要素があります。
個々のファイルのアップロードの進行状況を示すプログレス バー。
合計サイズ、アップロード サイズ、ファイル名などの情報。
ファイル タイプにしたがって変化するアイコン。
キャンセル ボタン。
ファイルがアップロードされると、キャンセル ボタンが消え、その場所に成功インジケーターが表示されます。
アップロードがキャンセルされると、ファイル情報が非表示になります。
複数ファイルのアップロード中には、次のような視覚要素があります。
ファイルごとにプログレス バーとキャンセル ボタンがあります。
キャンセルをクリックすると、個々のファイルはアップロード キューから削除されます。
サマリー プログレス バーは、すべてのファイルのアップロードの進行状況を表示します。
全体をキャンセル ボタンをクリックすると、アップロード全体をキャンセルできます。
WebUpload コントロールの使用は、2 つの必須部分で構成されます。ひとつはクライアント側の jQuery ウィジェットで、もうひとつはそれぞれのアップロード要求の処理を担当するサーバー側ロジックです。サーバーは、アップロード自体の処理も担当しています。このドキュメントの例では、ASP.NET Framework を使用するサーバー コードを実装しますが、WebUpload コントロールはサーバー技術に依存しません。
アップロード コントロールは、豊富な jQuery API を公開しているため、コントロールをクライアント側で簡単に構成できます。また、Microsoft® ASP.NET MVC フレームワークを使用している開発者はアップロード コントロールのサーバー側ラッパーを活用して、選択した .NET™ 言語でコントロールを構成できます。
WebUpload コントロールは、広範にスタイルでき、デフォルトのスタイルと対照的な全く異なるルック アンド フィールをコントロールに提供する機会を与えます。スタイリング オプションには、独自のスタイルも jQuery UI の ThemeRoller のスタイルも使用できます。
図 1: ユーザーに提示される WebUpload コントロール
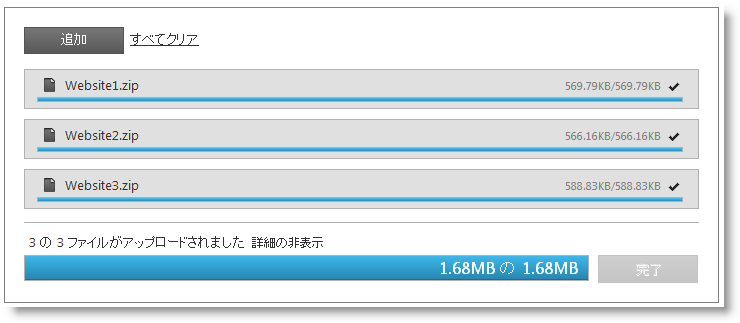
シングル/マルチ モード。
デフォルトの 10MB 以上をアップロードします。
自動アップロード。
複数ファイルの同時アップロード。
アップロード プロセスをキャンセルします。
最大アップロード ファイルを設定します。
クライアント側/サーバー側のイベント
進行状況情報を表示/非表示にします。
クライアント側/サーバー側の検証
アップロードされるタイプの制限
テーマのサポート。
進行状況情報とファイルのアップロード状況を変更します。
ファイルの拡張子にしたがって適切なアイコンを表示します。
コントロールのラベルのテキストを変更します。
この例は、コントロールのクライアント側ロジックを組み込み、実装する方法、またサーバーがアップロードされたファイルを受信し保存するようサーバー側を構成する方法を示しています。
注: サーバー側アーキテクチャと実装の詳細については、 「HTTP ハンドラーおよびモジュール」を参照してください。
このサンプルは、シングル モードでの基本的なアップロード シナリオを示しており、アップロードは自動的に開始します。
図 2
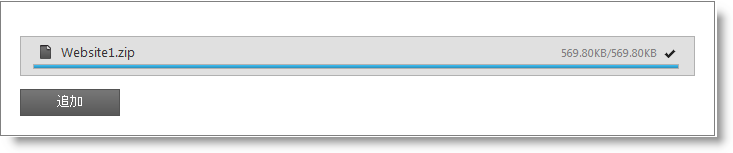
最初に、アプリケーションに必要なローカライズ済みのリソースを含めます。
ASPX ページでは、必要な JavaScript ファイル、CSS ファイルを参照してください。
上記のセットアップが完了したら、ID、 autostartupload 、 progressUrl などのオプションを設定します。最後のプロパティは、ファイルの進行状況またはファイル サイズに関する情報を返し、cancel upload コマンドを扱う HTTP ハンドラーの URL を定義します。サーバー側に接続し、アップロード コントロールを動作させるため、クライアント側ウィジェットで必要なものはそれだけです。残りのオプションにはデフォルト値を設定します。たとえば、アップロード モードの場合は single です。
次に、サーバー側 HTTP ハンドラーとモジュールを構成する必要があります。
必要とされる HTTP ハンドラーおよびモジュールは、Infragistics.Web.UI dll だけでなく、ASP.NET アップロード ラッパーの一部です。次の手順に従ってそれらを Web.config ファイルに登録します。
まず最初に、アップロードされたファイルを保存する書き込み許可のあるフォルダー を作成する必要があります。次に、Web.config にそのフォルダーを登録する必要があります(以下参照)。これによって、WebUpload にファイルの保存先が認識されます。現在の例では、Uploads というフォルダーになっています。
maxFileSizeLimit 設定を行うことで、アップロードされたファイルのサイズを制限できます。このサンプルでは、このサイズは約 100 MB です。
モジュールとハンドラーを登録する必要があります。サーバーによっては、Web.config ファイルを構成する必要があります。
web ページを実行して基本の WebUpload コントロールを取得します。これで図 2 に示すように、WebUpload が公開する進行状況の情報をブラウザーが表示および監視するファイルをファイル ピッカー ウィンドウから選択できます。
注: アップロード コントロールを実行することがまだできない場合には、可能性のあるエラーを探し出すために 「WebUpload クライアント側イベントの例」に従ってください。クライアント側イベントのトピックでは、クライアント側イベント onError に添付し問題を調査する方法を説明します。