Imports Infragistics.WebUI.WebSchedule Imports Infragistics.WebUI.Data
WebSchedule コントロールを使用して、すべてを設定し、コードから完全にすべてのコントロールのインスタンスを作成することができます。この機能は、異なる表示のひとつを表示したい Web フォームで使用することができますが、ユーザーがその特定の表示を要求しない限り、そのインスタンスをメモリの周囲に置くわけではありません。
以下の手順は、作業中の WebForm と、その上の WebSchedule 表示の 2 つを取得するために必要な基本的なコントロールと設定を示します。
新規 WebForms プロジェクトを起動します。
ソリューション エクスプローラで、Web サイトを右クリックして [参照の追加] を選択します。(手動での参照の追加方法についての詳細は、 「プロジェクトにアセンブリを追加」を参照してください。)[アプリケーションの追加] ダイアログ ボックスが開きます。
[.NET] タブから、以下の参照を選択します。
Infragistics.WebUI.Shared.v23.1
Infragistics.WebUI.WebSchedule.v23.1
[OK] をクリックします。
コードの記述を開始する前にコード ビハインドに使用/インポートのディレクティブを配置します。そうすれば、メンバーは完全に記述された名前を常に入力する必要がなくなります。
Visual Basic の場合:
Imports Infragistics.WebUI.WebSchedule Imports Infragistics.WebUI.Data
C# の場合:
using Infragistics.WebUI.WebSchedule; using Infragistics.WebUI.Data;
最初に WebScheduleInfo のインスタンスを作成して、WebForm のコントロールのコレクションに追加する必要があります。その他すべての WebSchedule コントロールはこのコントロールへの参照を必要とするため、この作業を最初に実行する必要があります。基本的にすべての WebSchedule のコントロールのためのコントロールであるからです。次のコードをPage_Loadイベントに配置します。
Visual Basic の場合:
' 新しい WebScheduleInfo を作成して、その ID を設定します。
Dim myWebScheduleInfo As New WebScheduleInfo
myWebScheduleInfo.ID = "WebScheduleInfo1"
' コントロールを WebForm の Controls コレクションに追加します。
Me.FindControl("form1").Controls.Add(myWebScheduleInfo)
C# の場合:
// 新しい WebScheduleInfo を作成して、その ID を設定します。
WebScheduleInfo myWebScheduleInfo = new WebScheduleInfo();
myWebScheduleInfo.ID = "WebScheduleInfo1";
// コントロールを WebForm の Controls コレクションに追加します。
this.FindControl("form1").Controls.Add(myWebScheduleInfo);
第二に、WebSchedule DataProviders のいずれかのインスタンスを作成する必要があります。WebScheduleOleDbProvider を使用するか、WebScheduleSqlClientProvider を使用するという選択肢があります。この詳細なガイドでは、WebScheduleOleDbProvider を使用します。Page_Load イベントに配置された以下のコードは、WebScheduleOleDbProvider のインスタンスを作成し、その ID プロパティを設定して WebForm のコントロールコレクションに追加し、最終的には、WebScheduleInfo プロパティを以前作成した WebScheduleInfo インスタンスに設定します。
Visual Basic の場合:
' 新しい WebSchedule DataProvider を作成して、その ID を設定します。
Dim myWebScheduleDataProvider As New WebScheduleOleDbProvider
myWebScheduleDataProvider.ID = "WebScheduleDataProvider1"
' コントロールを WebForm の Controls コレクションに追加します。
Me.FindControl("form1").Controls.Add(myWebScheduleDataProvider)
' WebScheduleDataProvider の WebScheduleInfo をコード内に作成された WebScheduleInfo に割り当てます。
myWebScheduleDataProvider.WebScheduleInfo = myWebScheduleInfo
C# の場合:
// 新しい WebScheduleDataProvider を作成して、その ID を設定します。
WebScheduleOleDbProvider myWebScheduleDataProvider = new WebScheduleOleDbProvider();
myWebScheduleDataProvider.ID = "WebScheduleDataProvider1";
// コントロールを WebForm の Controls コレクションに追加します。
this.FindControl("form1").Controls.Add(myWebScheduleDataProvider);
// WebScheduleDataProvider の WebScheduleInfo をコード内に作成された WebScheduleInfo に割り当てます。
myWebScheduleDataProvider.WebScheduleInfo = myWebScheduleInfo;
すぐにプロジェクトをビルドし実行しようとする場合には、WebForm には何も表示されません。これは 2 つのコントロールがランタイムにフォームになにも提示しないからです。これらのコントロールは通信を提供し、背後で設定を行います。
いずれかの WebScheduleViews をフォームに追加する準備が整いました。WebDayView と WebMonthView を WebForm に追加する方法を示します。以下のコードは、WebDayView のインスタンスを作成し、一意の ID を指定して、WebForm のコントロール コレクションに追加し、最終的に WebScheduleInfo プロパティを設定します。次のコードを Page_Load イベントに配置します。
Visual Basic の場合:
' 新しい WebDayView を作成して、その ID を設定します。
Dim myWebDayView As New WebDayView
myWebDayView.ID = "WebDayView1"
' コントロールを WebForm の Controls コレクションに追加します。
Me.FindControl("form1").Controls.Add(myWebDayView)
' WebDayView の WebScheduleInfo をコード内に作成された WebScheduleInfo に割り当てます。
myWebDayView.WebScheduleInfo = myWebScheduleInfo
C# の場合:
// 新しい WebDayView を作成して、その ID を設定します。
WebDayView myWebDayView = new WebDayView();
myWebDayView.ID = "WebDayView1";
// コントロールを WebForm の Controls コレクションに追加します。
this.FindControl("form1").Controls.Add(myWebDayView);
// WebDayView の WebScheduleInfo をコード内に作成された WebScheduleInfo に割り当てます。
myWebDayView.WebScheduleInfo = myWebScheduleInfo;
現時点でプロジェクトをビルドし実行する場合、WebDayView がフォームに表示されます。
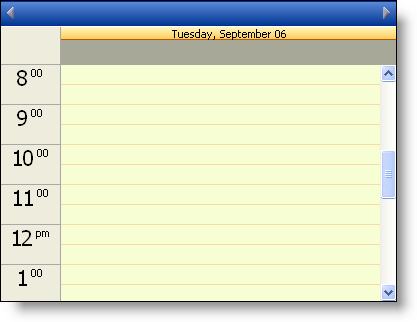
プロジェクトを終了します。
もうひとつの事例では、WebMonthView を同じ WebForm に追加して、同じ WebScheduleInfo を使用する方法を示します。2 つのビューが同じ WebScheduleInfo を使用するようにすると、同じアクティビティを表示することができます。以下のコードは WebMonthView コントロールのインスタンスを作成し、ID プロパティを設定し、WebForm のコントロール コレクションに追加して、WebScheduleInfo を早期に作成された WebScheduleInfo インスタンスに設定します。次にコントロールの幅と高さを指定します。次のコードを Page_Load イベントに配置します。
Visual Basic の場合:
' 新しい WebMonthView を作成して、その ID を設定します。
Dim myWebMonthView As New WebMonthView
myWebMonthView.ID = "WebMonthView1"
' コントロールを WebForm の Controls コレクションに追加します。
Me.FindControl("form1").Controls.Add(myWebMonthView)
' WebMonthView の WebScheduleInfo をコード内に作成された WebScheduleInfo に割り当てます。
myWebMonthView.WebScheduleInfo = myWebScheduleInfo
' コントロールの Width プロパティと Height プロパティを設定します。
myWebMonthView.Width = Unit.Pixel(600)
myWebMonthView.Height = Unit.Pixel(300)
C# の場合:
// 新しい WebMonthView を作成して、その ID を設定します。
WebMonthView myWebMonthView = new WebMonthView();
myWebMonthView.ID = "WebMonthView1";
// コントロールを WebForm の Controls コレクションに追加します。
this.FindControl("form1").Controls.Add(myWebMonthView);
// WebMonthView の WebScheduleInfo をコード内に作成された WebScheduleInfo に割り当てます。
myWebMonthView.WebScheduleInfo = myWebScheduleInfo;
// コントロールの Width プロパティと Height プロパティを設定します。
myWebMonthView.Width = Unit.Pixel(600);
myWebMonthView.Height = Unit.Pixel(300);
プロジェクトを今ビルドして実行する場合、両方のビューを WebForm に表示します。
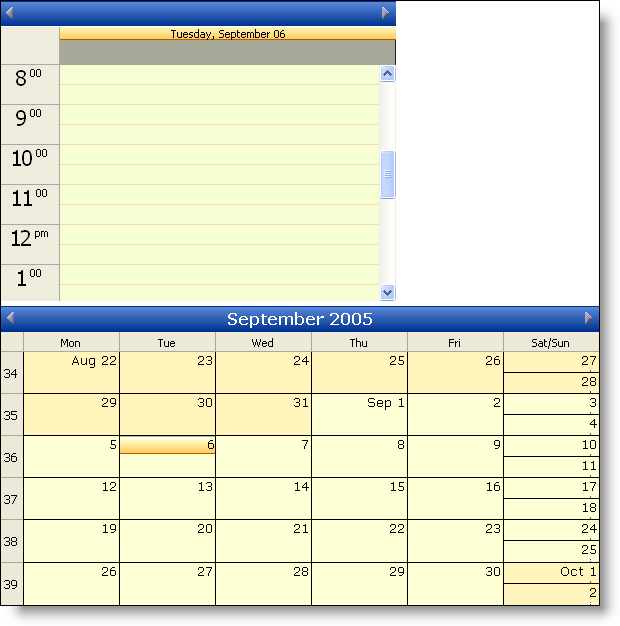
WebDayView で TimeSlot をダブルクリックすると [予定] ダイアログが表示します。これで新しい予定を WebDayView および WebMonthView に追加できます。
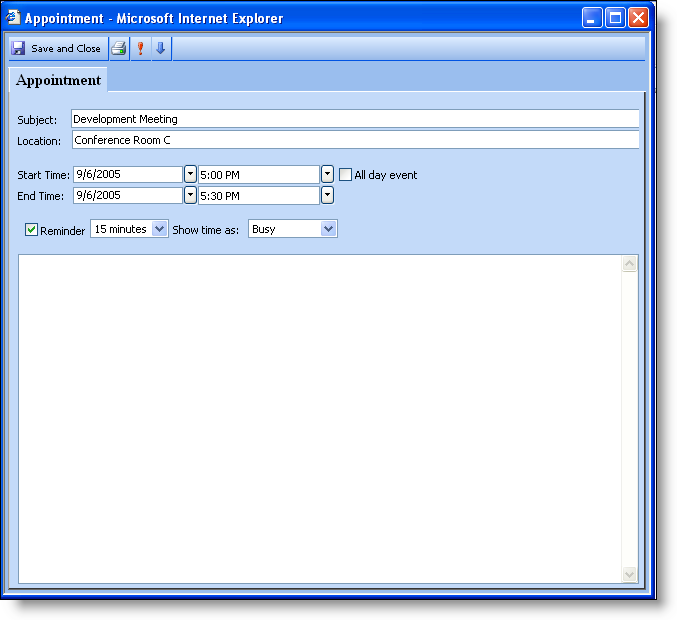
プロジェクトを終了します。
この時点で、希望する場合には、その他の WebScheduleViews のいずれかを WebForm に追加できます。
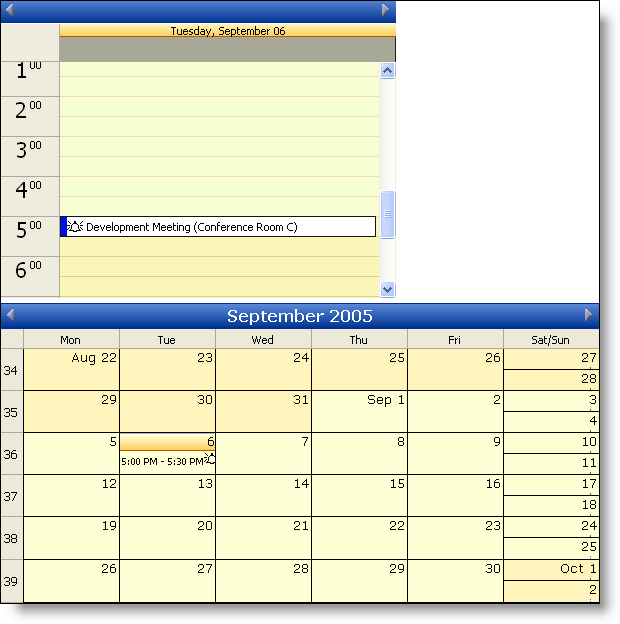
この詳細なガイドを完了すると、WebScheduleInfo、WebScheduleDataProviders のひとつ、および任意の WebScheduleViews を使用することによって、任意の WebSchedule コントロールをコードに設定できます。