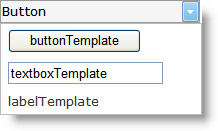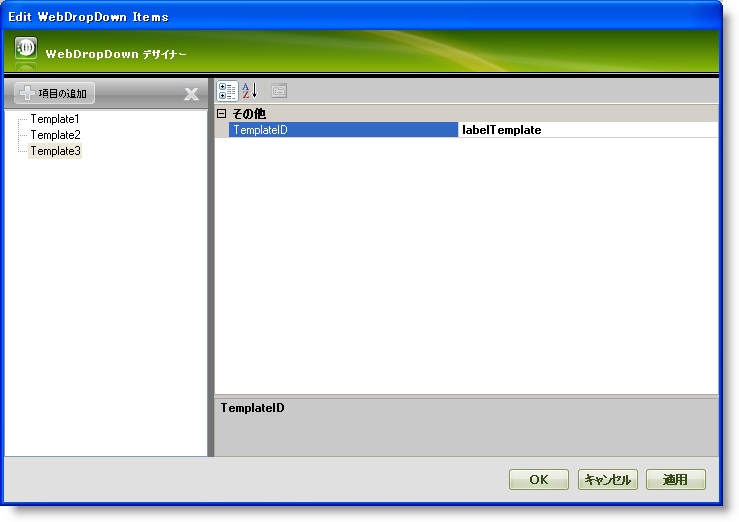
WebDropDown™ によって高度な UI デザイナーを介してテンプレートを個々の項目に簡単に指定することができます。テンプレートを使用すると、要件に応じて個々の項目のルック アンド フィールをカスタマイズできます。
テンプレート コレクションを使用してテンプレートを個々の項目に指定する方法を学習します。
Visual Studio™ ツールボックスから、ScriptManager コンポーネントと WebDropDown コントロールをフォームにドラッグ アンド ドロップします。
WebDropDown コントロールのスマート タグをクリックして、[テンプレート コレクションの編集] を選択します。これによって WebDropDown デザイナーが開かれ、ここで新しいテンプレートを追加できます。
[項目の追加] をクリックして新しいテンプレートをテンプレート コレクションに追加します。3 つのテンプレート、Template1、Template2 および Template3 を追加します。 TemplateID プロパティを buttonTemplate、textboxTemplate および labelTemplate にそれぞれ設定します。WebDropDown デザイナーは以下の画像のようになります。
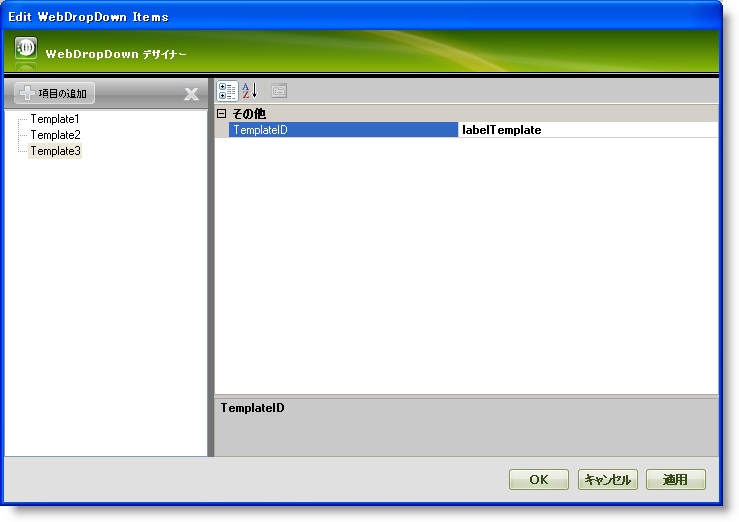
[適用] そして [OK] ボタンをクリックしてデザイナーを閉じます。
この手順で、テンプレートは以下に示すように編集されます:
WebDropDown コントロールのスマート タグをクリックして、[テンプレートの編集] を選択します。これによりテンプレート編集モードで WebDropDown を表示します。
WebDropDown コントロールのスマート タグをクリックして Template1 を編集するためにドロップダウン リストから WebDropDown1Template1 を選択します。
標準のボタンをツールボックスから WebDropDown1Template1 領域にドラッグ アンド ドロップしてボタンの Text プロパティを buttonTemplate に設定します。
WebDropDown はデザイン モードで以下の画像のようになるはずです。
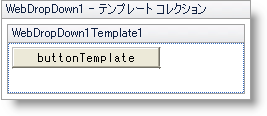
同様に、それぞれ Text プロパティが textboxTemplate に設定された標準的な TextBox と Text プロパティが labelTemplate に設定された標準的な Label を持つようにテンプレート Template2 と Template3 を編集します。デザイン モードでは、Template2 と Template3 は以下の画像のようになります:
Template2 :
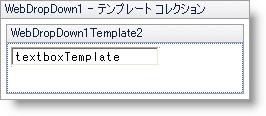
Template3 :
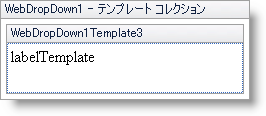
今度はスマート タグをクリックし、[テンプレート編集の終了]を選択して WebDropDown のテンプレート編集モードを閉じます。
3 つの項目 Button、TextBox、Label をドロップダウン リストに追加し、TemplateId プロパティを buttonTemplate、textboxTemplate および labelTemplate にそれぞれ設定します。項目の追加方法の詳細は、 デザイナーを使用して項目を WebDropDown に追加を参照してください。
WebDropDown デザイナーは以下の画像のようになります。
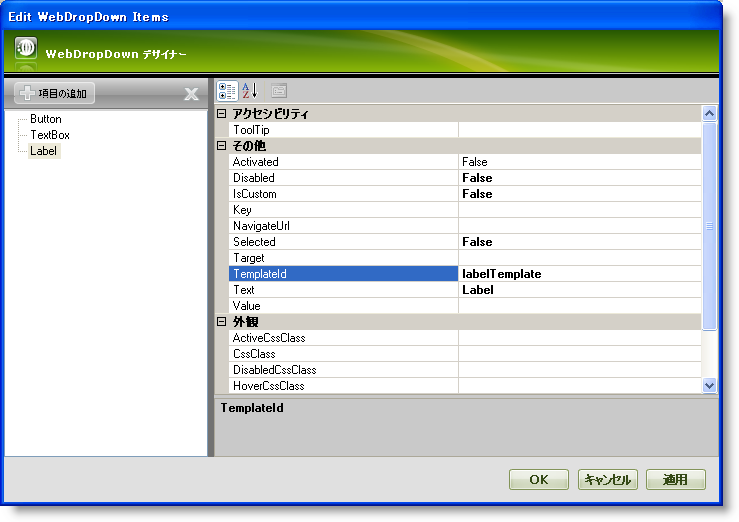
[適用] と [OK] をクリックしてデザイナーを閉じます。
アプリケーションを保存して実行します。WebDropDown は以下の画像のようになるはずです。