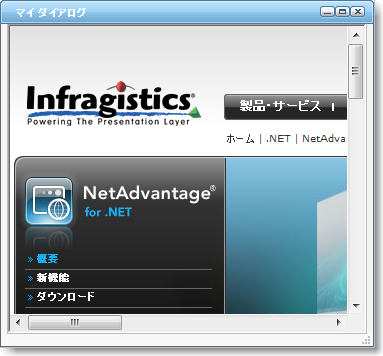Protected Sub btnShow_Click(ByVal sender As Object, _ ByVal e As System.EventArgs) Handles btnShow.Click Select Case Me.WebDialogWindow1.WindowState Case Infragistics.Web.UI.LayoutControls.DialogWindowState.Hidden Me.WebDialogWindow1.WindowState = _ Infragistics.Web.UI.LayoutControls.DialogWindowState.Normal End Select End Sub