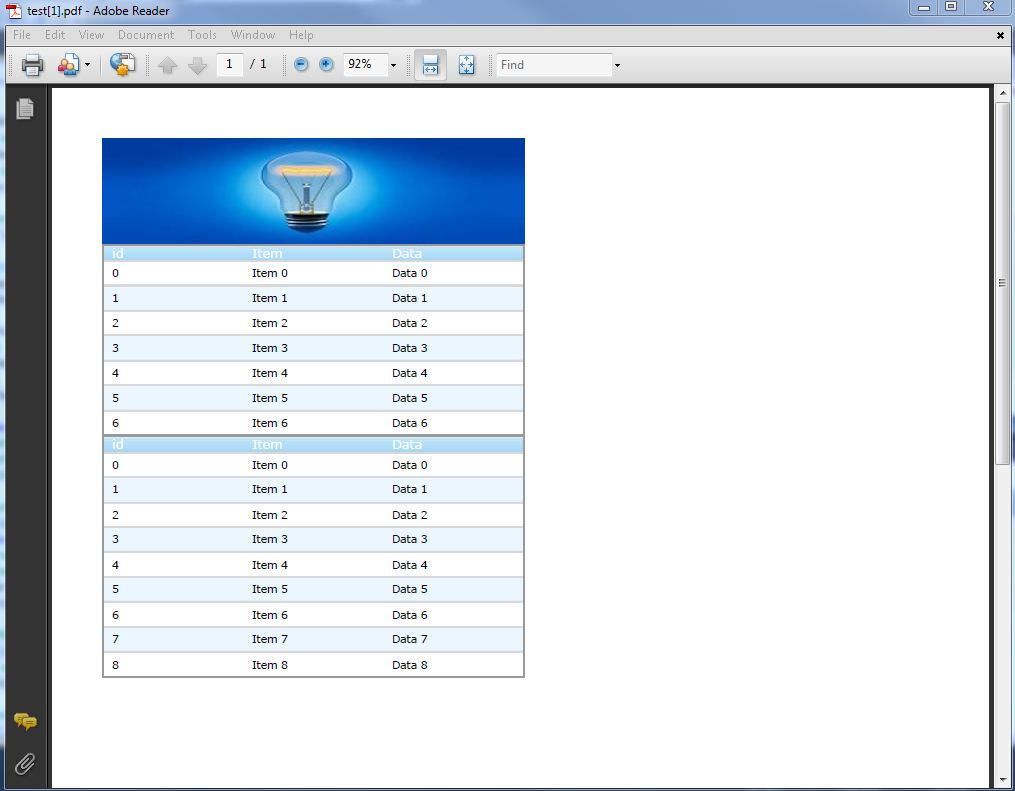<igdocX:UltraWebGridDocumentExporter ID="UltraWebGridDocumentExporter1" runat="server"
OnBeginExport="UltraWebGridDocumentExporter1_BeginExport">
</igdocX:UltraWebGridDocumentExporter>グリッドの PDF ファイル エクスポートにより、グリッド データを書式設定付きの .pdf ファイルにエクスポートできます。このファイルは、後でグリッド データのアーカイブとして、または視覚表現として使用できます。
WebGrid では、WebGridDocumentExporter コンポーネントが、グリッドへの PDF ファイルのエクスポートを許可するために使用されます。Export メソッドが呼び出されると、WebGridDocumentExporter は [名前を付けて保存] ダイアログを表示し、構成した PDF ファイルを保存するローカル コンピューターの場所を選択できるようにします。ダウンロードできるファイルの名前は、[DownloadName] プロパティでPDF ファイルの名前を示す文字列に設定することにより、変更できます。WebGridDocumentExporter も ExportMode プロパティを公開します。このプロパティにより、エンドユーザーのWeb ブラウザーで PDF(または XPS)ファイルのディレクトリを開く、または [名前を付けて保存] ダイアログ ボックスでエンドユーザーにプロンプトすることができます。
WebDataGrid と WebHierarchicalDataGrid は、ドキュメントのファイル形式(PDFなど)のグリッド データの自動エクスポートを許可する WebDocumentExporter コントロールを使用します。WebDocumentExporter コントロールは次の主要な機能を提供します。
ファイルは、自動ダウンロードのためにブラウザーに送信、またはドキュメントのインスタンスに保存することができます。[ExportMode] プロパティでそのための処理を決定します。
グリッド データのみ(ページングまたは VirtualScrolling が有効な場合)、またはデータ ソースのデータ全体のエクスポート([DataExportMode] プロパティ)。
XPS または PDF ドキュメント ファイル形式へのエクスポート([Format] プロパティ)。
アプリケーションのルック アンド フィールを維持したスタイルのエクスポート([EnableStylesExport] プロパティ)。
グリッドがエクスポートされるページ レイアウトのカスタマイズ([Margins]、[TargetPaperSize] および [TargetPaperOrientation] プロパティ)。
データのエクスポート前または後、およびエクスポートされた各行に対し、カスタム ロジックを適用するために処理できるサーバー イベント(CellExporting、CellExported、RowExporting イベント)。
.aspx ページに Document エクスポーターを追加します。
ASPX の場合:
<igdocX:UltraWebGridDocumentExporter ID="UltraWebGridDocumentExporter1" runat="server"
OnBeginExport="UltraWebGridDocumentExporter1_BeginExport">
</igdocX:UltraWebGridDocumentExporter>PDF ファイルのエクスポートを開始するリンクまたはボタンを追加します。
ASPX の場合:
<asp:LinkButton ID="LinkButton2" runat="server" OnClick="LinkButton2_Click">PDF</asp:LinkButton>レポートの外観をカスタマイズする DocumentExporter の BeginExport() イベントを処理します。
C# の場合:
protected void UltraWebGridDocumentExporter1_BeginExport(object sender, Infragistics.WebUI.UltraWebGrid.DocumentExport.DocumentExportEventArgs e)
{
// タイトルをレポートに追加する
ReportText.IText heading = e.Section.AddText();
ReportText.Style headingStyle = new ReportText.Style(new Font(Resources.Grid.Exporting_Data_Font, 16), Brushes.Crimson);
heading.AddContent(String.Format(Resources.Grid.Exporting_Data_ActiveCustomers, DateTime.Now.Year), headingStyle);
heading.Margins.Bottom = 15;
// 詳細な情報を示すキャプションを追加する
ReportText.IText caption = e.Section.AddText();
ReportText.Style captionStyle = new ReportText.Style(new Font(Resources.Grid.Exporting_Data_Font, 10), Brushes.Black);
caption.AddContent(String.Format(Resources.Grid.Exporting_Data_Listing, DateTime.Now.Year), captionStyle);
caption.Margins.Bottom = 15;
// エクスポートするグリッドをカスタマイズする
UltraWebGrid1.Columns.FromKey("CustomerID").Hidden = true;
UltraWebGrid1.Columns.FromKey("Address").Hidden = true;
UltraWebGrid1.Columns.FromKey("Region").Hidden = true;
UltraWebGrid1.Columns.FromKey("PostalCode").Hidden = true;
UltraWebGrid1.Columns.FromKey("Fax").Hidden = true;
}PDF ファイルのエクスポートを開始するための LinkButton Click() イベントを処理します。
C# の場合:
protected void LinkButton2_Click(object sender, EventArgs e)
{
// エクスポーターを構成する
UltraWebGridDocumentExporter1.Format = FileFormat.PDF;
UltraWebGridDocumentExporter1.DownloadName = "report.pdf";
UltraWebGridDocumentExporter1.TargetPaperOrientation = PageOrientation.Landscape;
// エクスポートをトリガーする
UltraWebGridDocumentExporter1.Export(UltraWebGrid1);
}ユーザーがリンク ボタンをクリックすると、ブラウザーはプロンプト ウィンドウを表示し、エンドユーザーが “report.pdf” という名前のPDF ファイルをローカル ドライブに保存することを許可します。
ファイル ストリームへの PDF エクスポート:
ユーザーのブラウザーに [名前を付けて保存] ボックスを表示せずに PDF ファイルを保存する場合、デベロッパーは、カスタム エクスポート モードを使用し、ファイルをサーバーに直接保存するようにできます。
C# の場合:
// エクスポート モードをカスタムに設定する。これにより
// PDF ファイルがブラウザーに表示されない
this.UltraWebGridDocumentExporter1.ExportMode =
Infragistics.WebUI.UltraWebGrid.Exporter.ExportMode.Custom;
// ファイル名を含む、アプリケーションのサーバー パス
// の文字列を作成する。
string s = Server.MapPath(".") + @"\WebGrid.pdf";
// 上記で指定したパスを持つファイルを作成する、または
// 開くファイル ストリームを作成する。
FileStream fileStream = File.OpenWrite(s);
// WebGrid をファイル ストリームにエクスポートし閉じる。
this.UltraWebGridDocumentExporter1.Export(
this.UltraWebGrid1,
fileStream,
true);WebDocumentExporter コントロールを .aspx ページに追加します。
ASPX の場合:
<ig:WebDocumentExporter runat="server" ID="dExporter" ExportMode="Download" />PDF ファイルのエクスポートを開始するためのテキスト ボックス(ファイル名の入力用)とボタンを追加します。
ASPX の場合:
<asp:Button ID="btnExport" runat="server" Text="Export" OnClick="btnExport_Click"/>
<asp:TextBox ID="tbFileName" runat="server" Text="WebDataGridExport"></asp:TextBox>エクスポーターに対する参照の追加命令をコード ビハインド ページに追加します。
using Infragistics.Documents.Report;サーバー側の btnExport_Click イベントを処理し、次のコードを追加します。
C# の場合:
void btnExport_Click(object sender, EventArgs e)
{
// テキスト ボックスから取得したテキストで、書式の設定、およびPDF ファイル名の設定
string fileName = HttpUtility.UrlEncode(this.tbFileName.Text);
fileName = fileName.Replace("+", "%20");
this.dExporter.DownloadName = fileName;
//保存する必要があるファイルの形式
dExporter.Format = Infragistics.Web.UI.GridControls.FileFormat.PDF;
// エクスポート モード - グリッドに表示されるデータまたはグリッド内のすべてのデータ
dExporter.DataExportMode = Infragistics.Web.UI.GridControls.DataExportMode.DataInGridOnly;
// エクスポートされるページの向き - 横または縦
dExporter.TargetPaperOrientation = Infragistics.Documents.Report.PageOrientation.Portrait;
// ページの余白を設定する
dExporter.Margins = PageMargins.Normal;
// エクスポートされるページのサイズを指定する
dExporter.TargetPaperSize = PageSizes.A4;
// ページからグリッドをエクスポートする。2 つ以上のグリッドをエクスポートする場合は、それらを WebControl[] 配列に追加する
dExporter.Export((WebDataGrid1, WebDataGrid2);
}ユーザーがエクスポートボタンをクリックすると、ブラウザーはプロンプト ウィンドウを表示し、エンドユーザーが TextBox に入力された名前で PDF ファイルをローカル ドライブに保存することを許可します。
前述の例の手順 1 から 3 を実行します。
新しい WebDataGrid コントロールをページに追加し、非表示にします。
ASPX の場合:
<ig:WebDataGrid ID="WebDataGrid2" runat="server" Height="350px" Width="400px"
Visible=" ShowHeader=" StyleSetName="Appletini">
</ig:WebDataGrid>非表示のグリッドのデータ ソースを作成し、データを格納します。
C# の場合:
// このメソッドを使用して、バナーをデータ テーブルとして作成する
private DataTable CreateBanner()
{
DataTable table = new DataTable();
// DataColumn および DataRow オブジェクトの変数を宣言する
DataColumn column;
DataRow row;
column = new DataColumn();
column.DataType = System.Type.GetType("System.String");
column.ColumnName = "BannerTitle";
column.ReadOnly = true;
table.Columns.Add(column);
column = new DataColumn();
column.DataType = System.Type.GetType("System.String");
column.ColumnName = "BannerText";
column.ReadOnly = true;
table.Columns.Add(column);
DataColumn[] PrimaryKeyColumns = new DataColumn[1];
PrimaryKeyColumns[0] = table.Columns["BannerTitle"];
table.PrimaryKey = PrimaryKeyColumns;
row = table.NewRow();
row["BannerTitle"] = "Report for:";
row["BannerText"] = "DataGrid export";
table.Rows.Add(row);
row = table.NewRow();
row["BannerTitle"] = "User name:";
row["BannerText"] = "<YourName>";
table.Rows.Add(row);
row = table.NewRow();
row["BannerTitle"] = "Report date:";
row["BannerText"] = DateTime.Now.ToString();
table.Rows.Add(row);
return table;
}サーバー側の btnExport_Click イベントを処理し、次のコードを追加します。
C# の場合:
// [エクスポート] ボタンをクリックすると、イベントを発生させる
protected void btnExport_Click(object sender, EventArgs e)
{
// ファイル名が空白の場合は、
if (txtFileName.Text != "")
{
string fileName = HttpUtility.UrlEncode(this.txtFileName.Text); // filename を取得する
fileName = fileName.Replace("+", "%20"); // filename の書式を設定する
WebDocumentExporter1.DownloadName = fileName; // 保存されるファイルの名前の設定
WebDocumentExporter1.Format = Infragistics.Web.UI.GridControls.FileFormat.PDF; // ドキュメントのタイプの設定
// グリッドのすべてのデータをエクスポートするために、エクスポート モードの設定
WebDocumentExporter1.DataExportMode = Infragistics.Web.UI.GridControls.DataExportMode.AllDataInDataSource;
WebDocumentExporter1.TargetPaperSize = PageSizes.A4; // エクスポートされるページのサイズを設定する
WebControl [] ar = new WebControl [3]; // グリッドを保存するための Web コントロール配列の作成
this.WebDataGrid2.DataSource = CreateBanner(); // バナーのデータ ソース
this.WebDataGrid2.DataBind();
this.WebDataGrid2.Width = WebDataGrid1.Width; // バナーの幅になる最初のグリッドの幅を設定する
// 配列へのグリッドの追加
ar[0] = this.WebDataGrid2;
ar[1] = this.WebDataGrid1;
ar[2] = this.WebHierarchicalDataGrid1;
WebDocumentExporter1.Export(ar); // レポート、セクションおよび 2 つのグリッドのエクスポート
}
}ユーザーがエクスポートボタンをクリックすると、ブラウザーはプロンプト ウィンドウを表示し、エンドユーザーが TextBox に入力された名前で PDF ファイルをローカル ドライブに保存することを許可します。エクスポートされたレポートでは、データから提供されたバナーがドキュメント ヘッダーとして表示されます。
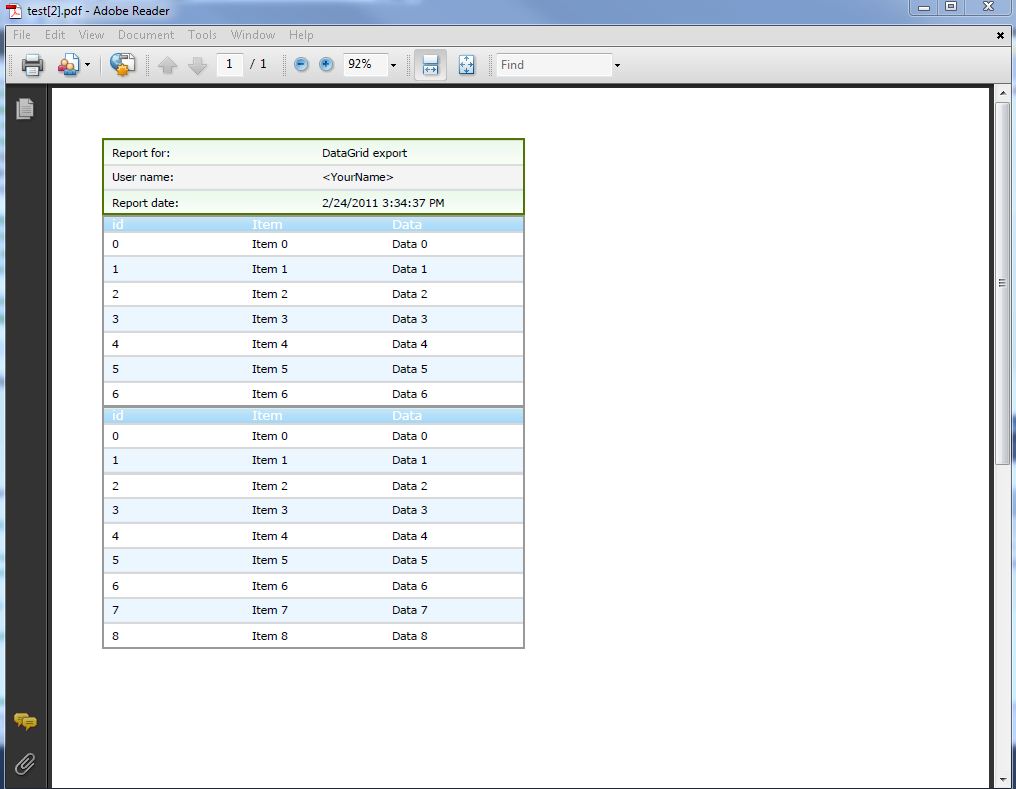
前述の例の手順 1 から 3 を実行します。
サーバー側の btnExport_Click イベントを処理し、次のコードを追加します。
C# の場合:
// [エクスポート] ボタンをクリックすると、イベントを発生させる
protected void btnExport_Click(object sender, EventArgs e)
{
// ファイル名が空白の場合は、
if (tbFileName.Text != "")
{
string fileName = HttpUtility.UrlEncode(this.txtFileName.Text); // filename を取得する
fileName = fileName.Replace("+", "%20"); // filename の書式を設定する
WebDocumentExporter1.DownloadName = fileName; // 保存されるファイルの名前の設定
WebDocumentExporter1.Format = Infragistics.Web.UI.GridControls.FileFormat.PDF; // ドキュメントのタイプの設定
// グリッドのすべてのデータをエクスポートするために、エクスポート モードの設定
WebDocumentExporter1.DataExportMode = Infragistics.Web.UI.GridControls.DataExportMode.AllDataInDataSource;
WebDocumentExporter1.TargetPaperSize = PageSizes.A4; // エクスポートされるページのサイズを設定する
WebControl [] ar = new WebControl [3]; // グリッドを保存するための Web コントロール配列の作成
// サーバーの画像(バナー)で新しいビットマップを作成する
Bitmap bm = new Bitmap(Server.MapPath("~/Images/test_banner.jpg"));
bm = new Bitmap(bm, new Size(Convert.ToInt32(WebDataGrid1.Width.Value), bm.Height)); // グリッドのサイズに適合するように、画像のサイズを変更する
// 配列へのグリッドの追加
ar[1] = this.WebDataGrid1;
ar[2] = this.WebHierarchicalDataGrid1;
// PDF ドキュメントのレポートを作成する
Report r = new Report();
// セクションを作成し、レポートに追加する
ISection s = r.AddSection();
// 画像(バナー)をセクションに追加する
s.AddImage(new Infragistics.Documents.Graphics.Image(bm));
WebDocumentExporter1.Export(r, s , ar); // レポート、セクションおよび 2 つのグリッドのエクスポート
}
}ユーザーがエクスポートボタンをクリックすると、ブラウザーはプロンプト ウィンドウを表示し、エンドユーザーが TextBox に入力された名前で PDF ファイルをローカル ドライブに保存することを許可します。エクスポートされたレポートでは、ユーザーの画像から提供されたバナーがドキュメント ヘッダーとして表示されます。